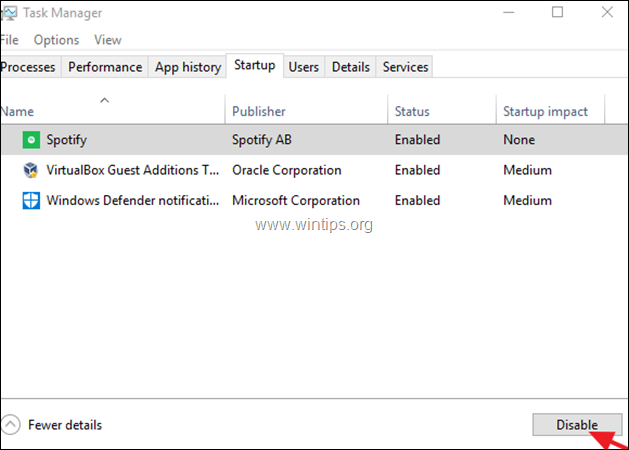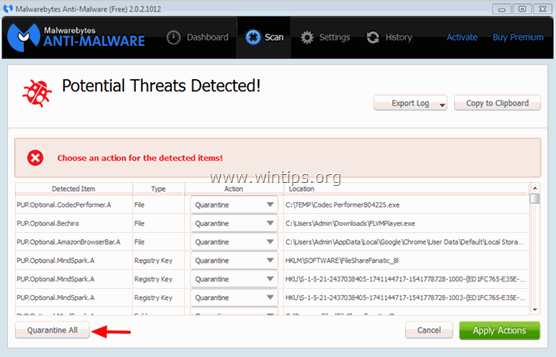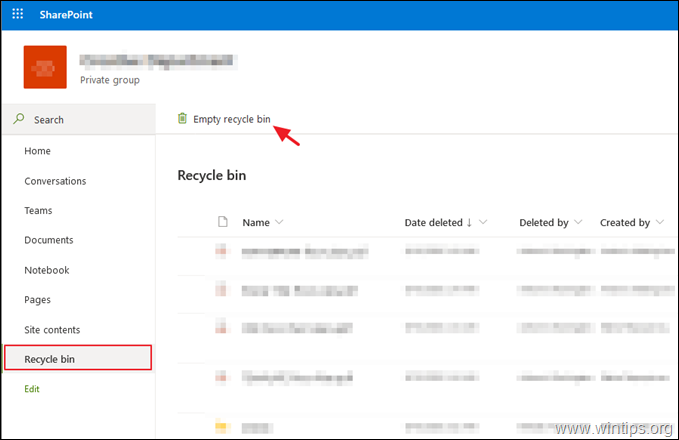Tabla de contenido
El siguiente error puede ocurrir al intentar abrir Word (archivos adjuntos) en Outlook 2016, 2013 o 2010: "Word experimentó un error al intentar abrir el archivo. Pruebe estas sugerencias. Compruebe los permisos de archivo para el documento o la unidad. Asegúrese de que hay suficiente memoria y espacio en el disco. Abra el archivo con el convertidor de recuperación de texto". El mismo error ocurre si el usuario intenta abrir el archivo adjuntodespués de guardarlo en el disco.
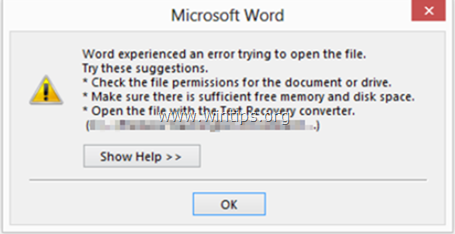
En este tutorial encontrará instrucciones detalladas para resolver los siguientes problemas en Office 2010, 2013 o 2016:
- No se pueden abrir archivos de Word o archivos adjuntos de Word en Outlook, con el mensaje de error "Word experimentó un error al intentar abrir el archivo". No se pueden abrir archivos de Excel o archivos adjuntos de Excel en Outlook, con el mensaje de error "El archivo está dañado y no se puede abrir". El Previsualizador no funciona en Outlook - Outlook no puede previsualizar archivos de Word y Excel.
Cómo arreglar: Word experimentó un error al intentar abrir el archivo.
Método 1. Desbloquear la seguridad de los archivos.
Si te encuentras con el problema de "Word Experimentado" en un archivo que proviene de una fuente externa (correo electrónico, descarga, USB, Red) primero desbloquea la seguridad del archivo. Para ello:
1. Haga clic con el botón derecho del ratón en el archivo y seleccione Propiedades .
2. En la pestaña General, haga clic en el botón Desbloquear y haga clic en OK .
3. Intente abrir el archivo. Si el problema persiste, continúe con los métodos siguientes.
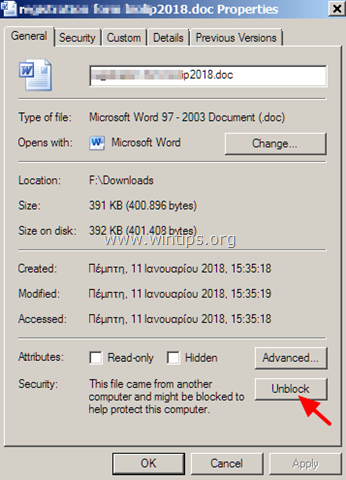
Método 2. Activar el Firewall de Windows.
El problema "Word encontró un error al intentar abrir el archivo", suele aparecer cuando el Firewall de Windows ha sido desactivado. Para activar el Firewall de Windows:
1. Pulse simultáneamente las teclas Windows  + R para abrir el cuadro de comandos de ejecución.
+ R para abrir el cuadro de comandos de ejecución.
2 En el cuadro de comandos de ejecución, escriba: servicios.msc y pulse Entra.
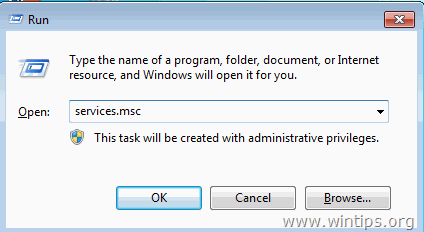
3. Haga clic con el botón derecho del ratón en Firewall de Windows servicio y seleccione Propiedades .
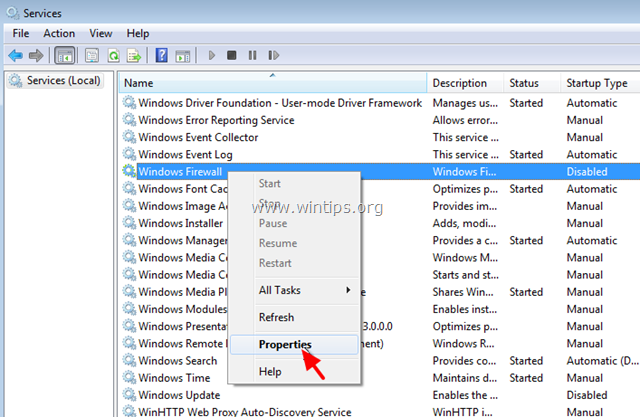
4. Establezca el tipo de inicio en Automático y haga clic en Aceptar.
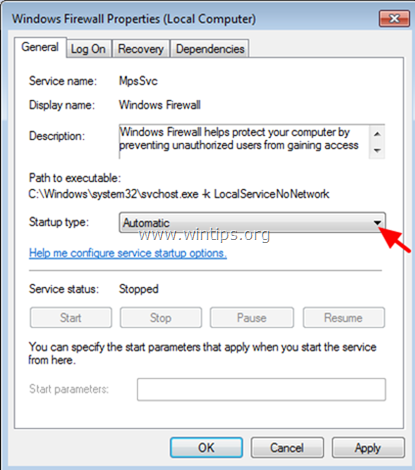
5. Reiniciar su ordenador.
6. Tras el reinicio, abra Outlook e intente abrir el archivo adjunto de Word.
Método 3. Modificar la configuración de la vista protegida.
1. Abrir Palabra aplicación. *
Nota: Si te encuentras con un problema similar cuando abres archivos adjuntos de Excel, entonces realiza los siguientes pasos en Excel.
2. Desde Archivo seleccionar el menú Opciones .
3. Seleccione Centro de confianza en el panel izquierdo y luego haga clic en Configuración del Centro de Confianza en el lado derecho.
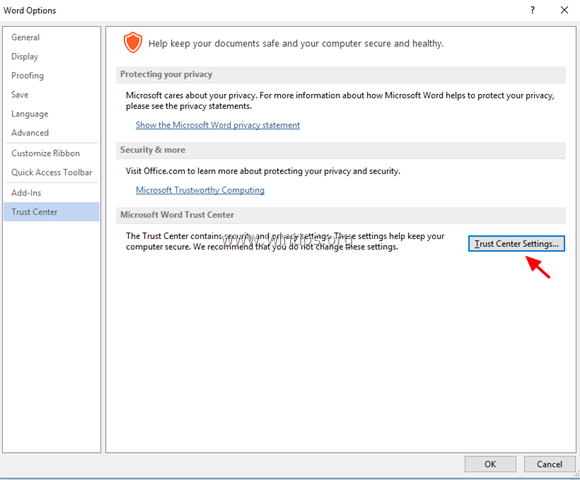
4. Haga clic en Vista protegida en el panel izquierdo.
5. Desmarque todas las opciones de la vista protegida * en el panel derecho.
1. Activar la vista protegida para los archivos procedentes de Internet
2. Habilitar la vista protegida para los archivos ubicados en lugares potencialmente inseguros
3. Habilitar la vista protegida para los archivos adjuntos de Outlook
6. Haga clic en OK dos veces para aplicar los cambios y salida Palabra.
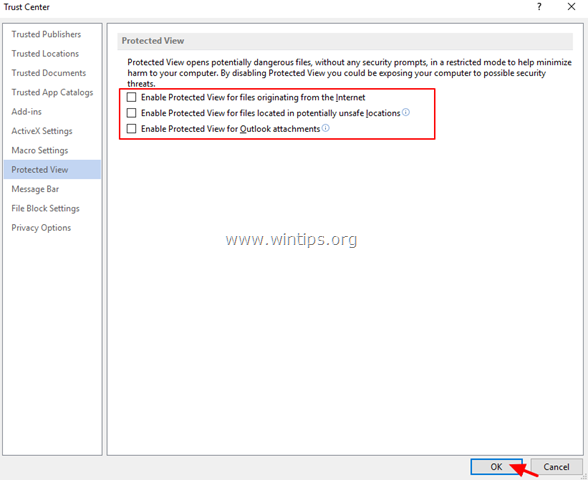
7. Abra el archivo adjunto en Outlook.
Método 4. Diagnosticar los problemas de Office con la herramienta Office Configuration Analyzer.
1. Descargue y guarde la herramienta Office Configuration Analyzer en su disco. *
Seleccione el OffCAT.msi y haga clic en Siguiente .
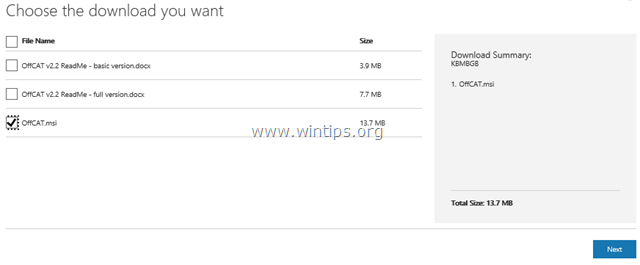
2. Una vez finalizada la descarga, ejecute el archivo OffCAT.msi y haga clic en Siguiente .
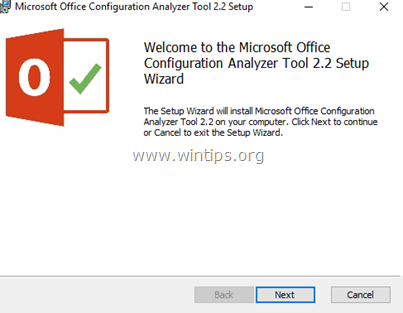
3. Acepte el acuerdo de licencia y haga clic en Siguiente en las siguientes pantallas.
4. Cuando la instalación haya finalizado, ejecute la herramienta Office Analyzer.
5. Seleccione "He leído esta notificación" y haga clic en Continuar .
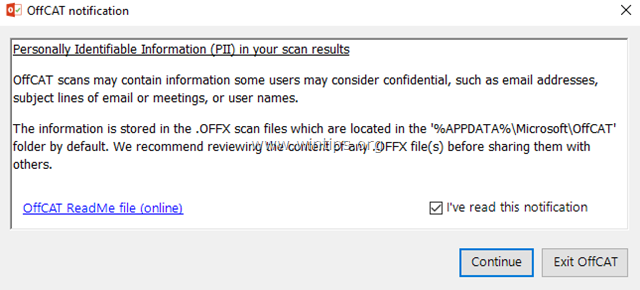
6. Seleccione la opción de escanear todos los programas de Office y luego pulse "Hacer clic para escanear"
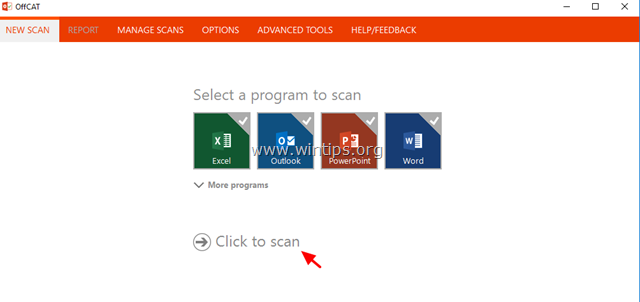
7. Una vez finalizado el escaneo, revise los resultados para Outlook y Word y aplique las correcciones sugeridas o vea las posibles soluciones en línea.
¡Eso es! ¿Qué método te ha funcionado?
Hazme saber si esta guía te ha ayudado dejando tu comentario sobre tu experiencia. Por favor, dale a me gusta y comparte esta guía para ayudar a otros.

andy dawis
El blog de un administrador de sistemas sobre Windows