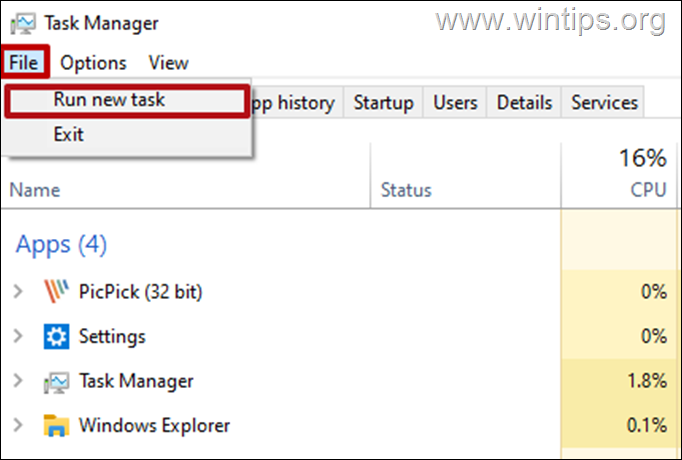Tabla de contenido
Si recibe el siguiente error en SharePoint "Se está agotando el espacio. Este sitio está casi sin espacio de almacenamiento. Para liberar espacio, elimine los archivos que no necesita y vacíe la papelera de reciclaje", continúe leyendo a continuación para aprender a liberar espacio de almacenamiento en SharePoint.
Como ya sabrás, el espacio de almacenamiento disponible en Microsoft 365 SharePoint es de 1TB más 10GB por licencia adquirida, y si quieres aumentar el espacio de almacenamiento puedes comprar almacenamiento extra de archivos en la página de servicios de compra (Elige Complementos -> Almacenamiento extra de archivos de Office 365 ).
Normalmente, el espacio de almacenamiento de 1TB en SharePoint Online es suficiente para que una pequeña empresa comparta documentos y otros archivos entre sus empleados. Pero este espacio puede ser pronto insuficiente si los documentos se modifican con frecuencia. Esto se debe a que SharePoint crea -por defecto- una nueva versión de cada documento modificado, y luego mantiene la versión antigua del documento en el historial por seguridad y copia de seguridadEsta característica se llama " Versionado de archivos " y está disponible en SharePoint Online y OneDrive for Business.
Aunque, el Versionado de archivos es una función muy útil porque permite volver a una versión anterior de un documento si es necesario, (por ejemplo, después de un borrado o una modificación incorrecta por un virus), o hacer un seguimiento de los cambios realizados en el documento, por otro lado, puede reducir drásticamente el espacio disponible en SharePoint debido a las muchas versiones diferentes que almacena, para cada archivo.
Por lo tanto, si se queda sin espacio en SharePoint Online y no quiere comprar espacio de almacenamiento adicional, siga los siguientes pasos para liberar espacio en el disco de SharePoint, eliminando las versiones antiguas de los archivos y modificando la configuración del control de versiones de los archivos para mantener las versiones mínimas de los mismos.
Cómo liberar espacio en SharePoint Online.
Paso 1. Vaciar la papelera de reciclaje en SharePoint para liberar espacio de almacenamiento.
El primer paso para aumentar el espacio de almacenamiento disponible en SharePoint Online, es eliminar todos los elementos eliminados de la papelera de reciclaje. para ello:
1. Haga clic en Enlace de reciclaje a la izquierda, y luego haga clic en Vaciar la papelera de reciclaje.
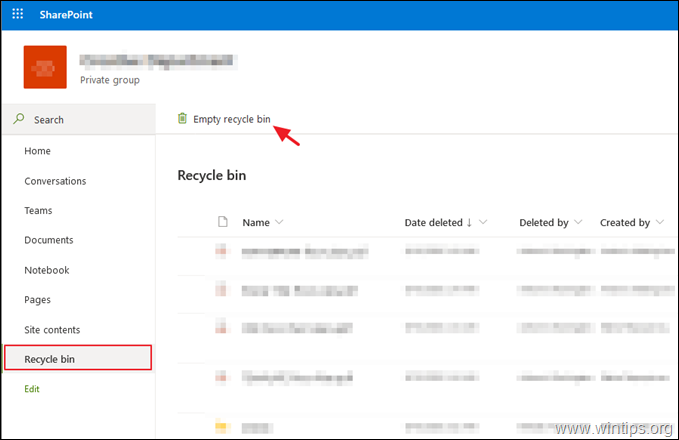
Paso 2. Reducir el número de versiones de archivos en SharePoint Online.
Por defecto, SharePoint Online y OneDrive for Business, pueden guardar hasta 500 versiones de cada documento lo cual es -en mi opinión- excesivo. Para reducir el número de versiones guardadas de cada archivo en SharePoint Online:
1. Navegue hasta el Documentos biblioteca y de Ajustes menú clic Configuración de la biblioteca.

2. Haga clic en Configuración de versiones.

3. En la configuración de versiones, modifique el Mantenga el siguiente número de versiones principales valor de 500 a 100 y haga clic en DE ACUERDO. Esto eliminará todas las versiones más allá de las 100 que conserva. *

* Ayuda adicional: Si desea desactivar completamente el versionado de archivos en SharePoint Online, descargue la última versión de la herramienta Shell de gestión de SharePoint Online, conéctese al Centro de administración de SharePoint Online con sus credenciales de administrador y ejecute el siguiente comando de PowerShell:
- Set-SPOTenant -EnableMinimumVersionRequirement $False
Paso 3. Eliminar versiones anteriores de archivos en SharePoint Online.
El tercer método para liberar espacio de almacenamiento en SharePoint, es eliminar las versiones antiguas de los archivos. El único inconveniente de este procedimiento, es que usted tiene que eliminar las versiones anteriores de cada archivo por separado y no hay una opción (hasta el artículo escrito), para eliminar todas las versiones anteriores de todos los archivos a la vez, sin utilizar una herramienta de terceros como el DMS-Shuttle para SharePoint.
Para ver y eliminar todas las versiones guardadas de un documento de SharePoint:
1. Seleccione Contenido del sitio a la izquierda y haga clic en Configuración del sitio .

2. En la configuración del sitio, haga clic en Métricas de almacenamiento bajo el Administración de la colección de sitios .

3. Ahora haga clic en el botón Historia de la versión junto a cualquier archivo, para ver todas sus versiones guardadas.

4. Por último, haga clic en Borrar todas las versiones para eliminar todas las versiones anteriores (excepto la actual), o eliminar una a una las versiones que desee, seleccionando el botón Borrar en las opciones de la flecha hacia abajo de cada versión guardada.

Si esta guía te ha servido de ayuda, déjame un comentario sobre tu experiencia y comparte esta guía para ayudar a los demás.

andy dawis
El blog de un administrador de sistemas sobre Windows