Tabla de contenido
El error 0x800f0906 de DISM: No se han podido descargar los archivos de origen, se ha producido en un equipo con Windows 10 después de ejecutar el comando "DISM /Online /Cleanup-Image /RestoreHealth".
El mensaje de error indica que Windows no puede conectarse en línea para descargar los archivos necesarios para reparar la imagen de Windows 10, a pesar de que el sistema ya tiene acceso a Internet y a los servidores de Microsoft sin ningún problema.
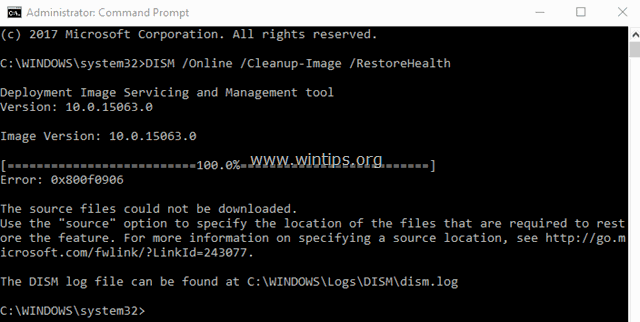
Error 0x800f0906 de DISM en detalle:
" C:\WINDOWS\system32>DISM /Online /Cleanup-Image /RestoreHealth
Herramienta de servicio y gestión de imágenes de despliegue
Versión: 10.0.15063.0
Versión de la imagen: 10.0.15063.0
[==========================100.0%==========================]
Error: 0x800f0906
No se han podido descargar los archivos de origen.
Utilice la opción "origen" para especificar la ubicación de los archivos necesarios para restaurar la función. Para obtener más información sobre cómo especificar una ubicación de origen, consulte http://go.microsoft.com/fwlink/?LinkId=243077.
El archivo de registro de DISM se encuentra en C:\WINDOWS\Logs\DISM\dism.log "
Esta guía de solución de problemas contiene instrucciones detalladas para solucionar el error 0x800f0906 de DISM en Windows 10/8/8.1
Cómo solucionar el error 0x800f0906 de DISM RestoreHealth.
Método 1. Ejecute de nuevo el comando DISM.Método 2. Compruebe la configuración de la fecha y la hora.Método 3. Ejecute el solucionador de problemas de Windows Update.Método 4. Obligue a Windows a volver a crear la carpeta Windows Update Store.Otros métodos para solucionar los errores de DISM /RestoreHealth.Método 1. Ejecute de nuevo el comando DISM.
En un equipo basado en Windows 10 Home, me di cuenta de que DISM falla con el error 0x800f0906, al 100% del proceso de Restore Health. Así que decidí ejecutar de nuevo el comando "DISM /Online /Cleanup-Image /RestoreHealth" y afortunadamente el problema de DISM " No se han podido descargar los archivos de origen" desapareció.
Por lo tanto, antes de continuar con el resto de métodos, ejecute el comando "DISM /Online /Cleanup-Image /RestoreHealth" una vez más, para verificar si el error 0x800f0906 de DISM persiste.
Método 2. Compruebe la configuración de la fecha y la hora.
Asegúrese de que la fecha y la hora de su ordenador (o teléfono) son correctas. Para ello
1. Pulse simultáneamente las teclas Windows  + R para abrir el cuadro de comandos de ejecución.
+ R para abrir el cuadro de comandos de ejecución.
2. Tipo panel de control y pulse Entre en .

2. Cambia el Ver por : a Iconos pequeños .

3. Abrir Fecha y hora .

4. Pulse Cambiar la fecha y la hora .

4a. Establezca la fecha/hora/año actual y haga clic en OK .
5. Pulse el botón Cambiar la zona horaria botón.

5a. Establezca su zona horaria actual y pulse OK .

6. Elija el Tiempo de Internet y haga clic en la pestaña Cambiar la configuración botón.

6a. Compruebe el Sincronizar con un servidor horario de Internet y elija un servidor de tiempo de la lista (por ejemplo, time.windows.com).
6b. Cuando haya terminado, haga clic en Actualícese ahora.

6c. Cuando se actualice la hora, pulse OK dos veces para cerrar todas las ventanas abiertas.
7 . Reiniciar su ordenador y ejecute de nuevo el comando "DISM /Online /Cleanup-Image /RestoreHealth".
Método 3. Ejecute el solucionador de problemas de Windows Update.
1. Ir a Inicie > Ajustes > Actualización y seguridad y > Solucionar problemas > Windows Update.

2. Elija Intente solucionar el problema como administrador.

3. Pulse Siguiente y siga el resto de los pasos del asistente para reparar los problemas de la actualización de Windows.

4. Cuando la reparación esté terminada, Cerrar el mago.

5 . Reiniciar su ordenador y ejecute de nuevo el comando "DISM /Online /Cleanup-Image /RestoreHealth".
Método 4. Forzar a Windows a recrear la carpeta de la Tienda de Windows Update.
La carpeta de la Tienda de Windows Update (comúnmente conocida como " Distribución de software " carpeta ) es la ubicación donde Windows almacena las actualizaciones descargadas.
-Si el SoftwareDistribución Si la carpeta se corrompe, entonces causa problemas con Windows Update. Por lo tanto, una de las soluciones más eficientes para resolver los problemas con Windows Update es volver a crear la carpeta SoftwareDistribución carpeta. Para hacer eso:
1. Pulse simultáneamente las teclas Windows  + R para abrir el cuadro de comandos de ejecución.
+ R para abrir el cuadro de comandos de ejecución.
2 En el cuadro de comandos de ejecución, escriba: servicios.msc y pulse Entra.

3. Haga clic con el botón derecho del ratón en Actualización de Windows servicio y seleccione Stop .

4. Abra el Explorador de Windows y navegue hasta C:|Windows carpeta.
5. Seleccione y Borrar el " SoftwareDistribución " carpeta.*
(Haga clic en Continuar en la ventana "Acceso a la carpeta denegado").
Nota: La próxima vez que se ejecute la actualización de Windows, un nuevo SoftwareDistribución será creada automáticamente por Windows para almacenar las actualizaciones.

6. Reiniciar su ordenador y ejecute de nuevo el comando "DISM /Online /Cleanup-Image /RestoreHealth".
Otros métodos para solucionar los errores de DISM /RestoreHealth.
Si todavía tiene problemas al ejecutar DISM, después de aplicar los métodos mencionados anteriormente, entonces proceda y pruebe las instrucciones de los siguientes artículos:
- Cómo solucionar el error DISM Source Files Could not be Found en Windows 10/8Cómo solucionar el error DISM 0x800f081f en Windows 10/8
Si esta guía te ha servido de ayuda, déjame un comentario sobre tu experiencia. Por favor, dale a "me gusta" y comparte esta guía para ayudar a otros.

andy dawis
El blog de un administrador de sistemas sobre Windows





