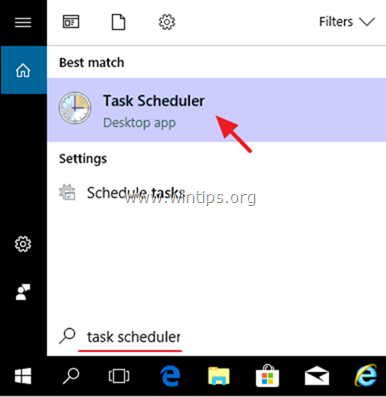Tabla de contenido
Si quieres reenviar los correos electrónicos de Outlook a Gmail o tus mensajes de Gmail a otra cuenta, sigue leyendo porque en esta guía hemos enumerado algunas de las formas más sencillas de hacerlo.
A veces le resulta difícil estar al tanto de todas las consultas o la correspondencia relacionada con el cliente o la empresa, especialmente cuando todos los mensajes se reciben en la misma bandeja de entrada.
Una forma fácil de organizar, leer y responder a los mensajes de correo electrónico importantes es reenviarlos a otra dirección de correo electrónico a la que siempre tengas acceso, y por suerte la mayoría de los servicios y aplicaciones de correo electrónico, incluidos Outlook y Gmail, permiten a sus usuarios hacerlo.
Cómo reenviar Outlook a Gmail o Gmail a Outlook.
Para reenviar automáticamente los correos electrónicos de Outlook a tu cuenta de Gmail o a otra cuenta de correo electrónico, sigue las instrucciones de los métodos que se indican a continuación.
- Método 1: Reenviar mensajes de correo de Outlook a Gmail en Outlook para escritorio. Método 2: Reenviar mensajes de correo de Outlook a Gmail en Outlook para WEB (Outlook.com). Método 3: Reenviar mensajes de correo de Gmail a Outlook.
Método 1. Cómo reenviar correos electrónicos de Outlook a GMAIL (aplicación de Outlook para escritorio)
Para reenviar los correos electrónicos de Outlook a Gmail en Outlook 365/2016/2013:
1. Navegue hasta el Inicio y haga clic en Reglas y seleccione Crear regla . *
Nota: También puede seleccionar Gestión de reglas y alertas > Nueva norma y continúe con el paso 4a que se indica a continuación.
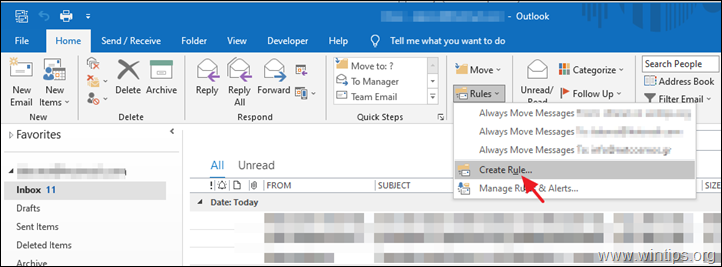
2. En la siguiente ventana haga clic en Opciones avanzadas .

3. Seleccione Aplicar la regla sobre los mensajes que recibo y haga clic en Siguiente. *
Nota: Para reenviar todos los mensajes que envíe, seleccione Aplicar la regla a los mensajes que envío .

4. La siguiente ventana mostrará una lista de acciones que puede realizar para los mensajes. Para reenviar automáticamente todos los correos electrónicos de Outlook a Gmail u otra cuenta de correo electrónico, seleccione a través de la cuenta especificada y haga clic en especificado .

4b. Seleccione la cuenta de correo electrónico desde la que desea reenviar todos los mensajes recibidos (o enviados) y pulse DE ACUERDO. A continuación, haga clic en Siguiente.

5a En la siguiente pantalla, seleccione reenviar a personas o grupos públicos y luego haga clic en las personas o en el grupo público.

5b. Ahora introduzca en el campo "Para" la dirección de correo electrónico a la que desea reenviar sus correos. Cuando haya terminado, haga clic en OK y Siguiente.

6. En las opciones de excepciones, establezca las opciones que desee y haga clic en Siguiente de nuevo.

7. Por último, escriba un nombre para su regla y asegúrese de que el Activar esta regla la casilla de verificación es seleccionado. Una vez hecho esto, haga clic en Acabado para guardar los cambios.

Método 2: Cómo reenviar correos electrónicos de Outlook a Gmail en Outlook para WEB.
- Parte 1. Reenviar todos los correos electrónicos a otra cuenta de correo electrónico.Parte 2. Reenviar los correos electrónicos bajo una condición específica a otra cuenta.
PARTE 1. CÓMO REENVIAR TODOS LOS CORREOS ELECTRÓNICOS A OTRA CUENTA EN OUTLOOK.COM.
1. Navega hasta el correo electrónico de Outlook.com.
2. Haga clic en el icono de la rueda dentada  en la barra de herramientas y haga clic en Ver todos los ajustes de Outlook .
en la barra de herramientas y haga clic en Ver todos los ajustes de Outlook .

2. En la ventana de configuración, seleccione Correo del panel de la izquierda y luego haga clic en Reenvío .
3. Compruebe el Activar el reenvío y en la casilla inferior introduzca la dirección de Gmail que recibirá los correos electrónicos reenviados.
Nota: También puede marcar la casilla asociada a Conservar una copia de los mensajes reenviados si desea que Outlook guarde una copia de los correos electrónicos reenviados.

PARTE 2. CÓMO REENVIAR SÓLO LOS CORREOS ELECTRÓNICOS CON CIERTOS CRITERIOS A OTRA CUENTA EN OUTLOOK.COM.
En caso de que quiera que Outlook reenvíe sólo los mensajes con ciertos criterios, siga los pasos mencionados a continuación.
1. En Outlook.com, vaya a Ajustes  y seleccione Ver todos los ajustes de Outlook .
y seleccione Ver todos los ajustes de Outlook .
2. En el panel izquierdo, seleccione Correo > Reglas y haga clic en Añadir una nueva regla del panel derecho.

3. En la siguiente ventana, dé un nombre descriptivo a la regla y seleccione las condiciones para el mensaje reenviado.
4. Una vez hecho esto, amplíe el menú desplegable en Añadir una acción y seleccione Adelante con .
5. Escriba la dirección de correo electrónico a la que desea reenviar los mensajes y pulse Guardar

Método 3. Cómo reenviar mensajes de GMAIL a otra cuenta de correo electrónico.
Al igual que Outlook.com, Gmail también te permite reenviar tus correos electrónicos a cualquier otra dirección de correo electrónico que desees.
- Parte 1. Reenviar todos los correos electrónicos entrantes a otra cuenta de correo electrónico.Parte 2. Reenviar sólo los correos electrónicos con un criterio específico a otra cuenta de correo electrónico.
Parte 1. CÓMO REENVIAR TODO EL GMAIL ENTRANTE A OTRA CUENTA DE CORREO ELECTRÓNICO.
Si quieres reenviar todos tus mensajes entrantes de Gmail a otra dirección de correo electrónico:
1. En Gmail, haz clic en el icono del engranaje  en la esquina superior derecha de la ventana y luego seleccione Ver todos los ajustes de la lista de opciones disponibles.
en la esquina superior derecha de la ventana y luego seleccione Ver todos los ajustes de la lista de opciones disponibles.

2. Navegue hasta el Reenvío y POP/IMAP ficha.
3. Haga clic en el botón Añadir un botón de dirección de reenvío.

4. Escriba la dirección de correo electrónico para los mensajes reenviados. y haga clic en Siguiente .*
Nota: Sólo puedes añadir una dirección de correo electrónico a la vez, así que si quieres añadir varias direcciones de correo electrónico, repite el tercer paso.

5. Ahora, GMAIL enviará un código de confirmación a la dirección de correo electrónico que has introducido para autorizarte a reenviar correos electrónicos. Una vez que el propietario del correo electrónico haga clic en el enlace dentro del correo electrónico para concederte el permiso, puedes empezar a reenviar tus correos electrónicos a la nueva dirección de correo electrónico con una de las siguientes opciones para los mensajes reenviados:
- Mantener el correo electrónico en la bandeja de entrada, sin tocarlo Marcar el mensaje como leído en la bandeja de entrada Archivar el mensaje original Eliminar el original

6. Al realizar los pasos anteriores, todas las entradas de Gmail se reenviarán automáticamente a la dirección de correo electrónico que hayas especificado. Si quieres detener el reenvío en el futuro sólo tienes que marcar la opción Desactivar el reenvío opción en Reenvío y POP/IMAP ficha.
Parte 2. CÓMO REENVIAR SÓLO MENSAJES DE GMAIL ESPECÍFICOS EN OTRA CUENTA DE CORREO ELECTRÓNICO.
Si no quieres reenviar todos los correos electrónicos entrantes, sino reenviar sólo el correo electrónico bajo un criterio específico, entonces puedes utilizar los filtros de Gmail.
1. En Gmail, haz clic en el icono del engranaje  en la esquina superior derecha y luego haga clic en Ver todos los ajustes .
en la esquina superior derecha y luego haga clic en Ver todos los ajustes .
2. En Reenvío y POP/IMAP y haga clic en crear un filtro . *
Nota: Como alternativa, seleccione la opción Filtros y direcciones bloqueadas y haga clic en Crear filtro.

3. En la siguiente pantalla especifique la condición de reenvío y haga clic en Crear filtro . *
Por ejemplo, si desea reenviar sólo los correos electrónicos recibidos de una dirección de correo electrónico específica, escriba la dirección de correo electrónico en el campo "De").

4. En la siguiente pantalla marque Reenvíalo y añadir el dirección de envío Cuando termine, haga clic en Crear filtro .

5. Ya está. Para desactivar el reenvío en el futuro, navegue hasta Filtros y direcciones bloqueadas en la configuración de GMAIL, seleccione la regla de reenvío y haga clic en Borrar .

Si esta guía te ha servido de ayuda, déjame un comentario sobre tu experiencia y comparte esta guía para ayudar a los demás.

andy dawis
El blog de un administrador de sistemas sobre Windows