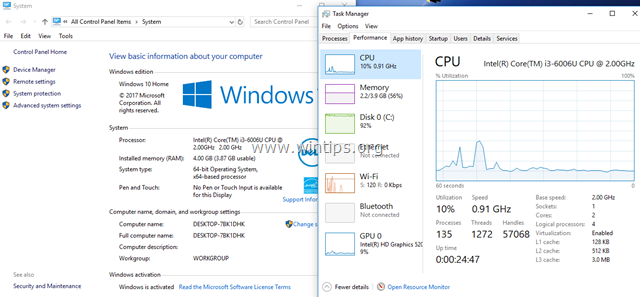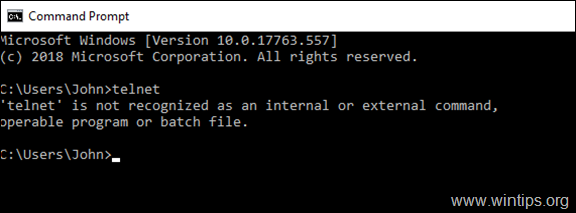Tabla de contenido
Si no puedes abrir Outlook porque se bloquea o se congela al abrirlo, continúa a continuación para solucionar el problema.
Microsoft Outlook es un cliente de correo electrónico fiable y eficaz que puede utilizarse tanto para fines personales como empresariales. Sin embargo, a veces Outlook no se abre en absoluto o se congela y se bloquea al abrirse.
Los problemas de congelación, bloqueo y no apertura de Outlook suelen aparecer por una de las siguientes razones:
- Corrupción del archivo de datos de Outlook. Un complemento de Outlook problemático. Actualizaciones instaladas recientemente. Programa antivirus de terceros.Límite de tamaño del buzón de Outlook superado.
Cómo solucionar: Outlook se congela o se bloquea al abrirse (Outlook 2019, 2016, 2016 y Outlook para Office 365). *
* Nota: Antes de proceder con los métodos sugeridos, pruebe lo siguiente:
-
- Si estás utilizando un programa antivirus de terceros, intenta desactivarlo y ver si el problema persiste. Si el problema apareció después de instalar las actualizaciones, procede a desinstalarlas y ver si eso soluciona el problema.
- Desactivar los complementos de Outlook.Reparar el archivo de datos de Outlook.Reparar MS Office.Crear un nuevo perfil de Outlook.Reducir el tamaño del buzón.
Método 1. Desactivar los complementos de Outlook.
El primer método para resolver los problemas de bloqueo o congelación de Outlook es desactivar los complementos que pueden impedir que Outlook funcione correctamente.
Paso 1. Inicie Outlook en modo seguro.
1. Pulse el botón Windows  + R para abrir el Ejecutar herramienta.
+ R para abrir el Ejecutar herramienta.
2. Ahora escriba outlook.exe /safe y pulse Entre en para iniciar Outlook en modo seguro (sin complementos).

3. Ahora, de acuerdo con el resultado, proceda como sigue:
- Si Outlook no se abre en modo seguro, pase al método 2. Si Outlook se abre en modo seguro sin problemas, ciérrelo e intente abrirlo de nuevo con normalidad y compruebe si el problema se ha solucionado. Si Outlook se abre en modo seguro pero no se abre con normalidad, vuelva a abrirlo en modo seguro y pase a paso-2 a continuación para desactivar los complementos de Outlook.
Paso 2. Desactive los complementos de Outlook (en modo seguro).
1. Desde el Archivo seleccionar el menú Opciones.

2. Seleccione Complementos en el panel izquierdo y, a continuación, seleccione Complementos COM a la derecha (junto a "Gestionar"). Entonces golpear el Ve... botón.

3. Desmarque todas las casillas para desactivar todos los complementos y, a continuación, pulse la tecla OK botón.

4. Ahora cierre Outlook y vuelva a iniciarlo con normalidad. Si ahora Outlook se inicia sin problemas, vuelva a abrirlo en modo seguro y active uno a uno los complementos (y reinicie Outlook), hasta que descubra cuál es el que causa el problema.
Método 2. Reparar archivo de datos de Outlook.
Lo más común cuando Outlook no se abre, es un archivo de datos de Outlook corrupto (.PST o .OST). Por lo tanto, proceda a escanear y reparar los errores del archivo de datos de Outlook siguiendo las siguientes instrucciones:
1. Navegue hasta Panel de control, set Ver por a Iconos pequeños, y luego abrir Correo (Microsoft Outlook).

2. En Configuración del correo clic en la ventana Archivos de datos...

3. En Datos seleccione el archivo de datos de Outlook (PST u OST) y haga clic en Ubicación del archivo abierto para encontrar su ubicación en el disco.

4. Ahora abra otra ventana del Explorador, y abra el SCANPST.EXE desde la siguiente ubicación en el disco, dependiendo de la versión de Windows y Office instalada:
Office 365, Office 2019 y Outlook 2016 Haga clic para ejecutar las versiones:
- C:Archivos de Programa\NMicrosoft Office\Nroot\Noffice16
Outlook 2019, 2016 (32 bits) y Windows (32 bits):
- C:Archivos de Programa\NMicrosoft Office\Nroot\NOffice16
Outlook 2019, 2016 (32 bits) y Windows (64 bits):
- C:Archivos de programa (x86)\N-Microsoft Office\N-root\N-Office16\N-.
Outlook 2019, 2016 (64 bits) y Windows (64 bits):
C:Archivos de Programa\NMicrosoft Office\Nroot\NOffice16
Outlook 2013 (32 bits) y Windows (32 bits):
- C:Archivos de programa de Microsoft Office15
Outlook 2013 (32 bits) y Windows (64 bits):
- C:Archivos de programa (x86)\NMicrosoft Office\NOffice15
Outlook 2013 (64 bits) y Windows (64 bits):
- C:Archivos de programa de Microsoft Office15
Outlook 2010 (32 bits) y Windows (32 bits):
- C:|Archivos de Programa|Microsoft Office|Office14
Outlook 2010 (32 bits) y Windows (64 bits):
- C:Archivos de programa (x86)\NMicrosoft Office14
Outlook 2010 (64 bits) y Windows (64 bits):
- C:|Archivos de Programa|Microsoft Office|Office14
Outlook 2007 y Windows (32 bits):
- C:Archivos de programa de Microsoft Office12
Outlook 2007 y Windows (64 bits):
- C:Archivos de programa (x86)\NMicrosoft Office\NOffice12
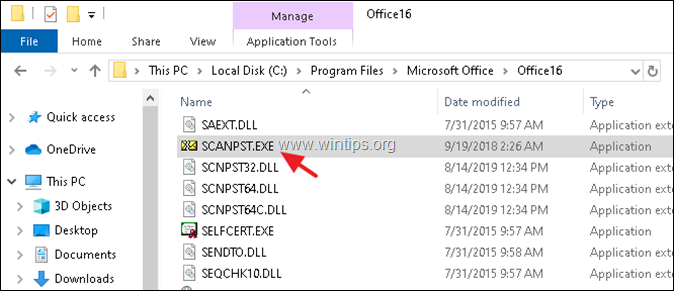
5. En "Herramienta de reparación de la bandeja de entrada de Microsoft Outlook", haga clic en Visite y seleccione el archivo .PST (o .OST) de Outlook de la ubicación que observó anteriormente. (Si no ve el archivo de datos de Outlook en la ubicación que observó, active los archivos ocultos).

6. Por último, haga clic en el botón Inicie para iniciar el proceso de reparación.

7. Ahora espere a que termine el proceso de reparación. (En la fase final de la reparación, se le preguntará si desea crear una copia de seguridad. Haga clic en Sí .)
8. Cuando el proceso de reparación haya finalizado, cierre la utilidad de la Herramienta de reparación de la bandeja de entrada.
9. Inicie Outlook. *
Sugerencia: Si Outlook se abre ahora sin problemas, pase al método 5 para reducir el tamaño del buzón.
Método 3: Reparar aplicaciones de Microsoft Office.
El siguiente método para solucionar los problemas que hacen que Outlook se bloquee o deje de responder, es reparar las aplicaciones de MS OFFICE. para ello:
1. Pulse simultáneamente las teclas Windows  + R para abrir el cuadro de comandos de ejecución.
+ R para abrir el cuadro de comandos de ejecución.
2 En el cuadro de comandos de ejecución, escriba: appwiz.cpl y pulse Entra.

3. En Programas y características seleccione la opción Oficina versión que ha instalado, y haga clic en Cambiar .

4. Deje el Reparación rápida seleccionada y haga clic en Reparación.
*Nota: Quick Repair escanea, y reemplaza los archivos dañados por otros nuevos. El proceso es rápido y no requiere una conexión a Internet, mientras que Online Repair requiere una conexión a Internet y tarda más en completarse. Si Quick Repair no puede arreglar el problema, intente Online Repair.

Método 4: Crear un nuevo perfil de Outlook.
El siguiente método para resolver los problemas de bloqueo/congelación de Outlook es crear un nuevo perfil de Outlook.
1. Navegue hasta Panel de control Abrir Correo (Microsoft Outlook) un clic Mostrar perfiles.

2. Haga clic en Añadir para crear un nuevo perfil.

3. En el Nombre del perfil introduzca un nombre para el nuevo perfil y pulse DE ACUERDO.

4. Ahora proceda a configurar su cuenta de correo electrónico y haga clic en Siguiente para proceder.

5. Siga las instrucciones que aparecen en pantalla para finalizar la configuración de la cuenta.
6. Por último, elija el nuevo perfil para ser el por defecto y haga clic en DE ACUERDO.

7. Ahora abra Outlook y compruebe si el problema se ha solucionado. En caso afirmativo, y si está utilizando una cuenta POP, proceda a importar los correos electrónicos del antiguo perfil de Outlook (archivo .pst), siguiendo los siguientes pasos:
-
- Desde el Archivo menú elegir Abrir y exportar > Importación/exportación Seleccione Importar desde otro programa o archivo y haga clic en Siguiente. Seleccione Archivo de datos de Outlook (.pst) y haga clic en Siguiente. Haga clic en Navega, seleccione el antiguo archivo PST de Outlook desde la ubicación que observó en el Método 2 anterior y & haga clic en Abierto. Por último, haga clic en Siguiente y final para importar sus antiguos correos electrónicos al nuevo perfil. Cuando se haya completado la importación, vaya a Correo en el Panel de control y elimine el antiguo perfil.
Método 5: Reducir el tamaño del buzón archivando los elementos más antiguos.
Otra técnica para evitar que Outlook se bloquee es reducir el tamaño del buzón archivando los elementos más antiguos. Para ello, siga los pasos que se indican a continuación.
1. En el caso de Outlook 2016, 2019 y posteriores, seleccione la opción Archivo y, a continuación, seleccione Información > Herramientas > Limpiar los objetos viejos...*
Nota: En Outlook 2010, 2013, vaya a la sección Archivo > Información > Herramientas de limpieza > Archivo .

2. En las opciones del Archivo:
- Seleccione la opción Archivar todas las carpetas para archivar todas las carpetas de correo, o seleccione Archivar esta carpeta y todas las subcarpetas y luego seleccione la carpeta que desea archivar (por ejemplo, la carpeta Bandeja de entrada Elija una fecha en la carpeta Archivar elementos más antiguos que Marque la casilla con Incluir elementos con la opción "No archivar automáticamente" marcada para archivar carpetas individuales. Por último, haga clic en el botón OK para archivar los elementos antiguos (correos electrónicos)

3. Una vez que el archivado se haya completado, podrás volver a utilizar Outlook sin problemas.
¡Eso es! ¿Qué método te ha funcionado?
Hazme saber si esta guía te ha ayudado dejando tu comentario sobre tu experiencia. Por favor, dale a me gusta y comparte esta guía para ayudar a otros.

andy dawis
El blog de un administrador de sistemas sobre Windows