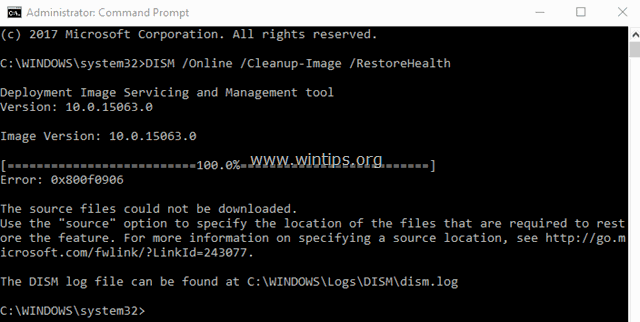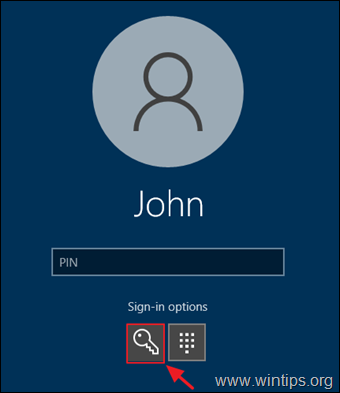Tabla de contenido
Hace unos días, actualicé otro portátil de Windows 7 a Windows 10. Después de la actualización del sistema operativo, procedí -como siempre hago- a probar el rendimiento del portátil utilizando la herramienta de estrés AIDA64.Pero, cuando ejecuté la herramienta de estrés de la CPU AIDA64, descubrí que la CPU no funcionaba a toda velocidad en Windows 10, mientras que en Windows 7 funcionaba a la máxima velocidad.
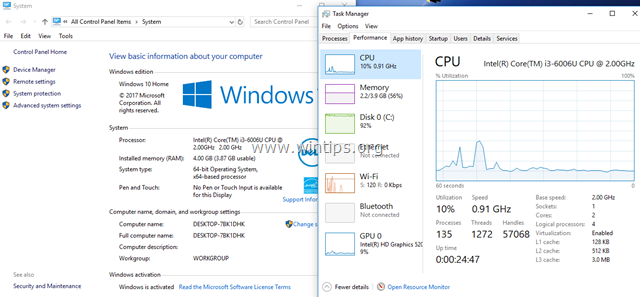
En este tutorial usted 'll encontrar instrucciones detalladas para resolver el problema de baja velocidad de la CPU en el sistema operativo Windows 10.
Cómo solucionar: Windows 10 no funciona a toda velocidad de la CPU.
Importante : Antes de continuar con los métodos siguientes, instale primero todas las actualizaciones disponibles de Windows y luego compruebe si el problema persiste.
Método 1. Configurar el rendimiento de la CPU al máximo.Método 2. Realizar un arranque limpio.Método 3. Actualizar o desactivar el controlador de gestión de energía de Intel.Método 4. Desactivar el servicio 'intelppm" del registro.Método 5. Aumentar el rendimiento de la CPU utilizando ThrottleStop. Método 1. Configurar las opciones de energía de la CPU al máximo.
El primer método para resolver la baja velocidad de la CPU en Windows 10, es poner el estado de rendimiento del procesador al máximo. Para ello:
1. En el cuadro de búsqueda escriba panel de control y pulse Entre en .

2. Cambia el Ver B y (en la parte superior derecha) a Iconos pequeños y luego haga clic en Opciones de alimentación .

3. Haga clic en Cambiar Ajustes del plan .

4. Haga clic en Cambiar la configuración avanzada de energía.

5. En las opciones de "Gestión de la energía del procesador", establecidas en Estado máximo del procesador a 100% y haga clic en DE ACUERDO.

6. A continuación, amplíe el Política de refrigeración del sistema y asegúrese de que está configurado como Activo para evitar el sobrecalentamiento.

7. Ahora compruebe la velocidad de su CPU, y si el problema persiste continúe con el siguiente método.
Método 2. Realizar un arranque limpio.
El siguiente método para solucionar los problemas de rendimiento de la CPU, es iniciar Windows 10 en un estado de arranque limpio. Para ello:
1. Pulse simultáneamente las teclas Windows  + R para abrir el ' Ejecutar '.
+ R para abrir el ' Ejecutar '.
2 En el cuadro de comandos de ejecución, escriba msconfig pulse Entre en para abrir el Configuración del sistema utilidad.

3. En Servicios ficha, comprobar el Ocultar todos los servicios de Microsoft casilla de verificación.

4. A continuación, pulse el botón Desactivar todo para desactivar todos los servicios que no son de Windows y que se inician con él.
Nota: Si tienes un portátil Samsung, desactiva el servicio 'Easy Launcher' y sáltate los demás pasos.

5. A continuación, seleccione el Inicio y haga clic en Abrir el Administrador de tareas .

6. Seleccione uno por uno todos los elementos de inicio y haga clic en Desactivar .
7. Por último, haga clic en OK y reiniciar su ordenador.
8. Si la velocidad es normal, abra de nuevo la utilidad de configuración del sistema (msconfig) y habilite uno a uno los servicios y programas deshabilitados y reinicie su sistema, hasta que descubra cuál es la causa de que la CPU funcione con baja velocidad.
Método 3. Actualizar o deshabilitar el controlador de administración de energía de Intel.
El Intel Power Management, gestiona el consumo de energía en los ordenadores basados en procesadores Intel, pero a veces impide que la CPU funcione a plena velocidad cuando es necesario. Para solucionar este problema:
1. Descargue e instale la última versión del controlador 'Intel Power Management' *, desde el sitio de soporte del fabricante de su portátil.
Nota: Si tiene un ordenador portátil basado en AMD, omita este paso.
2. Después de la instalación, pruebe de nuevo el rendimiento de la CPU. Si el problema persiste, proceda a desactivar el controlador Intel Power Management, siguiendo las siguientes instrucciones:
1. Mantenga pulsado el SHIFT y vaya a Potencia  y haga clic en Reiniciar .
y haga clic en Reiniciar .

2. Tras el reinicio, vaya a Solucionar problemas > Opciones avanzadas > Indicación de comandos .

3. Escriba el siguiente comando para navegar a la carpeta "C:\Windows\System32\drivers" y pulse Entre en :
-
-
- controladores de cd
-
4. A continuación, dé la siguiente orden y pulse Entre en :
-
-
- ren intelppm.sys intelppm.sys.bak
-

5. Tipo salida para cerrar el símbolo del sistema y luego reiniciar el equipo (Salir y continuar con Windows 10).
Método 4. Desactivar el servicio 'intelppm" del Registro.
El siguiente método, para arreglar el problema de "La CPU no funciona a toda velocidad en Windows 10", es evitar que el servicio "intelppm" se inicie, utilizando el registro. Para ello:
1. Pulse simultáneamente las teclas Windows  + R para abrir el ' Ejecutar '.
+ R para abrir el ' Ejecutar '.
2 En el cuadro de comandos de ejecución, escriba regedit pulse Entre en para abrir el Editor del registro.

3. En el panel izquierdo, navegue hasta la siguiente clave del registro:
- HKEY_LOCAL_MACHINE\NSYSTEM\NCorrienteControlSet\Nservicios\Nintelppm
4. En el panel derecho: *
a. Haga doble clic en ' Inicie ' llave.
c. Modificar los datos del valor a ' 4 '
c. Haga clic en OK .
Nota: El ajuste anterior, hará que la CPU trabaje a toda velocidad en todo momento. Si necesita que la CPU trabaje a toda velocidad sólo cuando sea necesario, cambie los datos del valor a '1'

5. Cierre el editor del registro y reiniciar su ordenador.
Método 5. Arreglar el rendimiento lento de la CPU con ThrottleStop.
El último método para resolver el problema del "rendimiento lento de la CPU", es utilizar la utilidad ThrottleStop, que está diseñada para corregir los tres tipos principales de estrangulamiento de la CPU que se utilizan en muchos ordenadores portátiles. *
* Importante:
1. Tenga en cuenta que muchos fabricantes de portátiles reducen el rendimiento del portátil si la fuente de alimentación no es suficiente para alimentar completamente su portátil. Por lo tanto, le sugiero que compruebe si el problema de "velocidad lenta de la CPU" persiste con una nueva fuente de alimentación, antes de utilizar ThrottleStop.
2. El uso de ThrottleStop para eludir estos esquemas de ralentización es bajo su propio riesgo y puede provocar daños permanentes en el adaptador de corriente o en el ordenador, o en ambos, que pueden no estar cubiertos por la garantía.
Para evitar los problemas de aceleración con ThrottleStop:
1. Descargue la utilidad ThrottleStop y luego extraiga el archivo .zip descargado en una carpeta.
2. Desde la carpeta extraída, haz doble clic para abrir la aplicación "ThrottleStop.exe".
3. En la utilidad ThrottleStop, desmarque el BD PROCHOT casilla de verificación y haga clic en Guardar .

4. Ahora compruebe el rendimiento de su CPU. Normalmente, el problema de la velocidad lenta de la CPU debería estar resuelto. *
Nota: Si el problema se resuelve, siga las instrucciones siguientes para ejecutar automáticamente ThrottleStop en cada inicio, mediante una tarea programada.
Para iniciar ThrottleStop al inicio de Windows:
1. Abrir Programador de tareas .
2. En los menús de "Acciones" elija Crear tarea .

3. En General escriba un nombre para la nueva tarea y seleccione el Ejecutar con los más altos privilegios casilla de verificación.

4. En el Disparadores y haga clic en Nuevo y en el Nuevo disparador seleccione Iniciar la tarea: Al iniciar la sesión y haga clic en DE ACUERDO.

5. En el Acciones ficha clic Nuevo, y en el Nueva acción seleccione :
a. En "Acción", seleccione: Iniciar un programa .
b. Haga clic en Navega, navegue hasta la carpeta ThrottleStop, seleccione el archivo 'ThrottleStop.exe' y haga clic en Abrir .
c. Cuando haya terminado, haga clic en OK .

6. En el Ajustes marque sólo la pestaña Permitir que la tarea se ejecute bajo demanda y desactive todas las demás casillas. Cuando haya terminado, haga clic en OK para guardar la configuración.

7. Reiniciar su PC.
¡Eso es! ¿Qué método te ha funcionado?
Hazme saber si esta guía te ha ayudado dejando tu comentario sobre tu experiencia. Por favor, dale a me gusta y comparte esta guía para ayudar a otros.

andy dawis
El blog de un administrador de sistemas sobre Windows