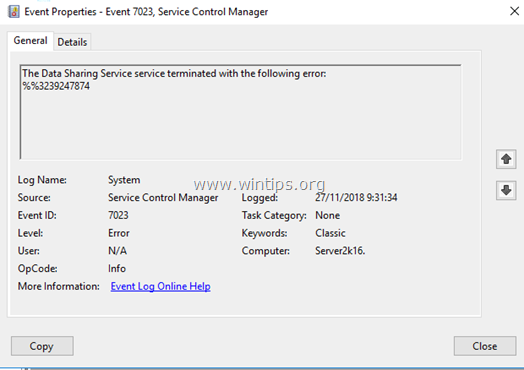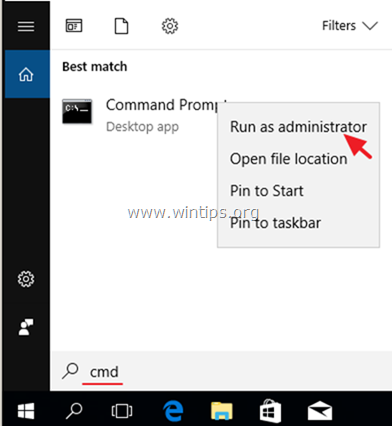Tabla de contenido
¿Su ordenador con Windows 10 funciona con lentitud? Si es así, está en el lugar adecuado para averiguar la causa. En muchos ordenadores con Windows 10, los usuarios pueden experimentar problemas de rendimiento lento sin una razón obvia. Esto sucede porque un programa (por ejemplo, el programa antivirus) o un único proceso o servicio de Windows, que se ejecuta en segundo plano, consume demasiados recursos de la CPU o de la memoria.
Hasta hoy, he escrito un tutorial que contiene varias sugerencias con el fin de hacer que su PC con Windows 10 para correr más rápido y varios otros tutoriales con varias soluciones para arreglar diferentes problemas de alto uso en Windows 10.
- Artículos relacionados:
- Cómo solucionar: Problema de uso elevado de la CPU en Windows 10/8.Cómo solucionar: Problema de uso elevado del disco en Windows 10/8.Cómo solucionar: Problema de uso elevado del disco en Windows 10/8.Cómo solucionar: Problema de uso elevado de la CPU en Windows 10/8.
Según mi experiencia, me he dado cuenta de que, no hay una única solución que funcione para resolver todos los problemas de rendimiento lento en Windows 10, ya que el nuevo sistema operativo ejecuta muchos procesos en segundo plano, lo que hace difícil precisar con exactitud qué proceso o servicio está provocando que tu ordenador funcione al límite, especialmente en los casos en los que un único proceso legítimo de Windows (por ejemplo, el"SVCHOST.EXE"), puede cargar y gestionar varios otros servicios al mismo tiempo.
- Artículo relacionado: Cómo solucionar: fuga de memoria de Svchost.exe (netsvcs) o problemas de alto uso de la CPU en Windows 7.
En este tutorial te voy a mostrar cómo puedes identificar qué servicio o proceso exacto hace que tu Windows 10 o tu PC con Windows 8 funcione lento.
Cómo encontrar el motivo por el que Windows 10/8/8.1 va lento.
Parte 1. Identificar qué Programa o Servicio consume demasiados recursos de CPU o Memoria en Windows 10.Parte 2. Solucionar el Programa o Servicio que consume demasiados recursos de CPU o Memoria en Windows 10. Parte-1. Cómo Identificar qué Programa o Servicio hace que su PC funcione al límite.
- Para identificar qué servicio o programa hace que su CPU o su memoria trabajen al límite:
1. Inicie Windows Gestor de tareas. Para ello:
-
- Haga clic con el botón derecho del ratón en el menú de inicio y seleccione Administrador de tareas (o simplemente pulse Ctrl + Shift + Esc).
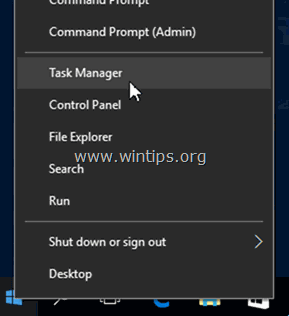
2. Cuando Administrador de tareas se abre, verá una ventana similar en su pantalla:*
Nota: Si no ve la siguiente ventana, haga clic en Más detalles en la parte inferior izquierda.

3. Elija el Detalles y luego ordenar los procesos en ejecución haciendo clic en:
- CPU para ordenar todos los procesos en ejecución por uso de CPU. * Memoria para ordenar todos los procesos en ejecución por uso de memoria. *
Nota: Asegúrese de que ve los valores mayores en la parte superior. Si no ve los valores mayores en la parte superior, haga clic en " CPU " (o etiqueta "Memoria") de nuevo.
4. Después de eso, usted 'll ver en la parte superior de la lista, el proceso que consume los mayores recursos del sistema (CPU o memoria).
Por ejemplo: Como puede ver en la siguiente captura de pantalla, el proceso que consume más recursos de la CPU es el "MsMpEng.exe", que pertenece a "Antimalware Service Executable".

Parte 2. Cómo solucionar el programa o servicio que consume demasiados recursos de CPU o memoria en Windows 10
Ahora, es el momento de localizar el proceso responsable del alto uso de la CPU.* Para llevar a cabo esta tarea, utilice uno de los siguientes métodos:
Nota: En estas instrucciones y capturas de pantalla, mostraré cómo solucionar problemas de alto uso de CPU en Windows 10/8. Si quiere solucionar problemas de alto uso de Memoria, entonces ordene por uso de "Memoria", donde sea necesario.
Método 1. Cómo solucionar el proceso que hace que Windows se ejecute lentamente
1. Haga clic con el botón derecho del ratón en el primer proceso de la lista que consuma más recursos de la CPU (o de la memoria) y seleccione Propiedades .
Notas:
1. Ignore el "Proceso de inactividad del sistema" si aparece primero en la lista.
2. Si el proceso "svchost.exe" aparece en primer lugar en la lista, continúe con Método 2 .

2. En la ventana "Propiedades", fíjese en el Proceso nombre, el proceso Descripción y el proceso Ubicación (la ubicación del archivo ejecutable), del programa culpable.
Por ejemplo: Como se puede ver en la captura de pantalla de abajo, el proceso "MsMpEng" (MsMpEng.exe)que causa el alto uso de la CPU, es el proceso "Antimalware Service Executable", que se encuentra -y se ejecuta- desde la carpeta "C:\NProgram Files\NWindows Defender" (aplicación de Windows Defender).

3. Después de encontrar la información requerida, intente una de las siguientes opciones:
A. Tarea final:
1. Haga clic con el botón derecho del ratón en el proceso culpable y seleccione Tarea final.

2. Esperar 2-3 minutos y luego ver en Rendimiento si el uso de la CPU disminuye.
3. Si el uso vuelve a los niveles normales, pruebe una de las siguientes opciones:
- Busque en la WEB, una solución relacionada con su problema Si el proceso culpable pertenece a una aplicación de terceros, entonces desinstale la aplicación de su sistema. Si el proceso culpable pertenece a un servicio de Windows, entonces intente desactivar completamente el servicio culpable en su sistema.

B. Detener el servicio.
1. Haga clic con el botón derecho del ratón en el proceso culpable y seleccione Ir al servicio(s) (si esta opción está disponible).

2. Haga clic con el botón derecho del ratón en el servicio culpable y seleccione Stop .

3. Esperar 2-3 minutos y luego ver en Rendimiento si el uso de la CPU disminuye.
4. Si el uso vuelve a los niveles normales, pruebe una de las siguientes opciones:
- Busque en la WEB, una solución relacionada con su problema. Si el servicio culpable, pertenece a una aplicación de terceros, entonces desinstale la aplicación de su sistema. Si el servicio culpable, es un servicio legítimo de Windows, entonces trate de deshabilitar permanentemente el servicio.
C. Utilizando el Ubicación del proceso información, intente lo siguiente:
- Si el proceso culpable, pertenece a una aplicación de terceros, entonces desinstale la aplicación de su sistema.
Método 2. Cómo solucionar el proceso SVCHOST.EXE.
En algunos casos no es fácil identificar (utilizando el método anterior) qué proceso exacto (o servicio) utiliza demasiados recursos de la CPU, porque Windows - por diseño - puede utilizar un solo proceso (por ejemplo, el proceso "svchost.exe"), que carga varios otros servicios críticos en el fondo. En ese caso, usted tiene que encontrar qué procesos se están ejecutando bajo el proceso "svchost.exe" y luego solucionar el problemael servicio culpable. Para ello:
1. Seleccione el Rendimiento y luego Monitor de recursos abiertos .

2. En la ventana del monitor de recursos, seleccione la opción CPU* y realice los siguientes cambios:
(1) Acortar los procesos en curso mediante CPU* uso (valores mayores en la parte superior) y
(2) Ampliar Servicios.
Nota: Si quiere solucionar los problemas de uso de la memoria, haga clic/clasifique por uso de "Memoria".

3. En la ventana superior, seleccione el primer proceso de la lista, que es el que más recursos de CPU (o memoria) utiliza.
4. Entonces, mira el Servicios en la ventana inferior, para ver todos los servicios que se cargan en el proceso seleccionado.
Por ejemplo: Como puede ver en la captura de pantalla de abajo, el proceso SVCHOST.EXE se encarga de los siguientes servicios: Superfetch, Network Connection Broker, Windows Driver Foundation, etc.

5. Ahora pon el Monitor de recursos y el Administrador de tareas ventanas, una al lado de la otra (como se muestra a continuación)

5 En el Monitor de recursos haga lo siguiente:
- En el Procesos panel:
(1) Seleccione el primer proceso de la lista que consuma los mayores recursos de CPU o de memoria (por ejemplo, el proceso "svchost.exe") En el Servicios panel:
(2) Clasificar los servicios por CPU uso. (valores mayores en la parte superior) *
(3) Aviso el nombre del primer servicio(s) de la lista.
Notas: Si quiere solucionar los problemas de uso de la memoria, entonces haga clic/clasifique por uso de "Memoria".
Por ejemplo: Como puede ver en la siguiente captura de pantalla, el primer servicio de la sección "Servicios" es el servicio "SysMain" (Superfetch).

6. En Administrador de tareas seleccione la opción Servicios ficha.
6a. Localice en la lista, el servicio que notó antes (en el Paso-1) y luego detenga temporalmente ese servicio. Para hacer eso:
1. Seleccione el Servicio
2. Haga clic con el botón derecho del ratón sobre él y elija Servicio de paradas.

7. Ahora espere 2-3 minutos y luego vea en el Monitor de recursos En este punto pueden ocurrir dos cosas:
A. El uso de la CPU sigue siendo alto.
- En este caso, proceda y desactive (mediante Administrador de tareas ), el siguiente servicio(s) que aparece en Monitor de recursos > Servicios hasta que encuentre cuál de los servicios listados hace que su CPU (o Memoria) trabaje a niveles altos.
B. El uso de la CPU ha disminuido.
- En este caso, busque en la WEB una solución relacionada con su problema o desactive el servicio culpable de forma permanente.

Cómo desactivar un servicio de Windows de forma permanente.
1. Abrir Servicios Para ello, utilice una de las siguientes opciones.
- Opción 1. Desde Administrador de tareas haga clic en el botón Servicios y luego seleccione Servicios abiertos .

- Opción 2. Pulse simultáneamente Tecla de Windows + R para abrir el cuadro de comandos de ejecución, escriba: servicios.msc y pulse Entra.

2. En la ventana de gestión de servicios, haga clic con el botón derecho en el servicio culpable y elija Propiedades .

3. Cambie el tipo de inicio a Discapacitados , pulse OK y reiniciar su ordenador.

Si esta guía te ha servido de ayuda, déjame un comentario sobre tu experiencia. Por favor, dale a "me gusta" y comparte esta guía para ayudar a otros.

andy dawis
El blog de un administrador de sistemas sobre Windows