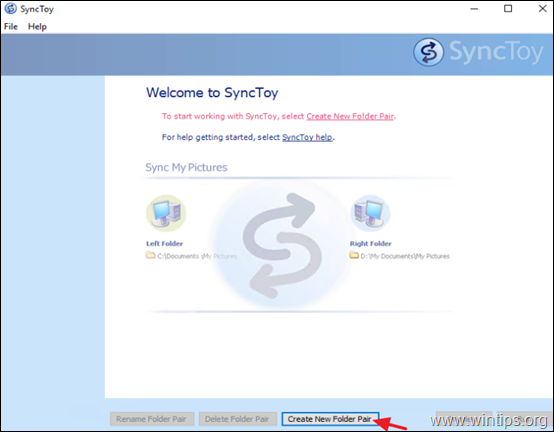Tabla de contenido
Cryptorbit es otro ransomware desagradable y actúa como el virus Cryptolocker. Más concretamente, cuando infecta tu ordenador, encripta todos los archivos que hay en él. La mala noticia con estos virus es que, una vez que infectan tu ordenador, encriptan los archivos críticos con una fuerte encriptación y es prácticamente imposible desencriptarlos.
Específicamente después de la infección, el Cryptorbit El ransomware informa al usuario de que " Todos los archivos, incluidos los vídeos, las fotos y los documentos del ordenador del usuario, están encriptados " y para desencriptarlos, entonces el usuario debe hacer un pago (de 500$ o 600$) en BitCoins, siguiendo un procedimiento específico utilizando el navegador de Internet Tor.
El mensaje informativo completo de Cryptorbit (HOWDECRYPT) es el siguiente:
“ Cryptorbit
Todos los archivos, incluidos los vídeos, las fotos y los documentos de tu ordenador, están encriptados.
La encriptación se produjo utilizando una clave pública única generada para este ordenador. Para desencriptar los archivos, es necesario obtener la clave privada.
La única copia de la clave privada, que le permitirá descifrar los archivos, se encuentra en un servidor secreto en Internet; el servidor destruirá la clave después de un tiempo especificado en esta ventana. Después de eso, nadie y nunca será capaz de restaurar los archivos.
Para desencriptar los archivos, abra el sitio 4sfxctgp53imlvzk.onion.to/index.php y siga las instrucciones.
Si 4sfxctgp53imlvzk.onion.to/index.php no se abre, sigue los siguientes pasos:
1. Debe descargar e instalar este navegador http://www.torproject.org/projects/torbrowser.html.en
2. Tras la instalación, ejecute el navegador e introduzca la dirección: 4sfxctgp53imlvzk.onion/index.php
3. Siga las instrucciones del sitio web. Le recordamos que cuanto antes lo haga, más posibilidades tendrá de recuperar los archivos.
INFORMACIÓN IMPORTANTE:
Su código personal: 00000001-ED28BBCA ”

El Cryptorbit no es un virus, sino un software malicioso y probablemente infecte su ordenador al abrir un archivo adjunto de correo electrónico de un remitente legítimo que parece inocente o de sus recursos compartidos de red o de una unidad USB externa que se conectó en su ordenador.
Una vez Cryptorbit infecta tu ordenador, en realidad comienza a cifrar todos los archivos de tu ordenador y luego envía la clave de descifrado -conocida como " Clave Cryptorbit " - a un servidor en línea. Durante Cryptorbit El programa malicioso también crea 3 archivos (HOWDECRYPT.GIF, HOWDECRYPT.HTML, HOWDECRYPT.TXT) en cada carpeta que encripta su contenido con instrucciones de pago y descifrado.
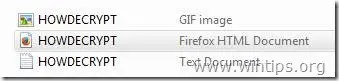
Cryptorbit ( HowDecrypt ), en realidad no encripta todo el archivo, sino sólo los primeros 512 bytes de la cabecera del archivo. Después de la encriptación, toma los 512 bytes encriptados y los almacena al final de la cabecera del archivo. Como resultado, el archivo se corrompe y parece irreconocible para el sistema, por lo que ya no se puede abrir o acceder a él.
A partir de nuestra investigación en varios sitios, podemos informar a nuestros lectores que en algunos casos, los archivos permanecen encriptados, a pesar de que el usuario realiza el pago. Así que tome esta decisión (pagar para desbloquear sus archivos) bajo su propio riesgo. La otra opción es eliminar Cryptorbit de su ordenador, pero en este caso, debe darse cuenta de que sus archivos permanecerán encriptados, incluso si desinfecta su ordenador de este desagradable malware. Si toma esta decisión (desinfectar su ordenador) entonces tiene las siguientes opciones para recuperar sus archivos:
Opción 1. Si tiene el sistema operativo Windows 7 o posterior y el Restauración del sistema estaba activada en su ordenador, puede intentar restaurar sus archivos a partir de las instantáneas utilizando la función " Restaurar versiones anteriores " ( Copias en la sombra ) que se encuentra en los últimos sistemas operativos.
Opción 2. Si Restauración del sistema fue deshabilitado en tu ordenador (por ejemplo, después de un ataque de virus) y no tienes otra copia de seguridad limpia de tus archivos en otro lugar (por ejemplo, en un "disco duro externo desenchufado"), entonces, gracias a Nathan Scott (apodo: DecrypterFixer, un miembro de Bleeping'sComputer), puedes probar la utilidad "Anti-CryptorBit" para descifrar (arreglar) tus archivos encriptados (corruptos) para formatos de tipo común como: JPG, PST, MP3,PDF, .DOC, .XLS, .XLSX, .PPTX, .y DOCX.
UNA VEZ MÁS: NO SIGA ELIMINANDO EL VIRUS CRYPTORBIT A MENOS QUE:
TIENE UNA COPIA DE RESPALDO LIMPIA DE SUS ARCHIVOS GUARDADA EN UN LUGAR DIFERENTE (como un disco duro portátil desconectado)
or
NO NECESITAS LOS ARCHIVOS ENCRIPTADOS PORQUE NO SON TAN IMPORTANTES PARA TI.
or
QUIERE INTENTAR RESTABLECER SUS ARCHIVOS UTILIZANDO LA FUNCIÓN DE COPIAS EN LA SOMBRA (Paso 4: Opción-1) O UTILIZANDO LA UTILIDAD ANTICRIPTORBIT (Paso 4: Opción-2).
Por lo tanto, si ha tomado su decisión final, entonces proceda primero a eliminar la infección CryptorBit Ransomware de su ordenador y luego intente restaurar sus archivos siguiendo los pasos siguientes:
Cómo deshacerse de CryptorBit RansomWare & Restaurar archivos encriptados por CryptorBit.
Guía de eliminación de CryptorBit (HOWDECRYPT) RansomWare
Paso 1: Inicie su ordenador en "Modo seguro con funciones de red".
Para ello,
1. Apague su ordenador.
2. Poner en marcha el ordenador (Power On) y, mientras su ordenador se está iniciando, pulse el " F8 " antes de que aparezca el logotipo de Windows.
3. Utilizando las flechas del teclado, seleccione la opción " Modo seguro con funciones de red " y pulse "Enter".

Paso 2. Detener y limpiar los procesos maliciosos en ejecución.
1. Descargar y guardar "RogueKiller" en su ordenador'* (por ejemplo, en el Escritorio).
Aviso*: Descargar versión x86 o X64 según la versión de su sistema operativo. Para encontrar la versión de su sistema operativo, " Clic con el botón derecho del ratón " en el icono de su ordenador, elija " Propiedades " y mirar " Tipo de sistema ".

2. Doble clic para correr RogueKiller.
3. Deja que el prescaneo para completar y luego pulse sobre " Escáner " para realizar un escaneo completo.

3. Cuando se haya completado el escaneo completo, pulse la tecla "Borrar" para eliminar todos los elementos maliciosos encontrados.

4. Cerrar RogueKiller y pasar al siguiente paso.
Paso 3. Limpiar su ordenador de permanecer amenazas maliciosas.
Descargar y instalar uno de los programas antimalware GRATUITOS más fiables de la actualidad para limpiar su ordenador de las amenazas maliciosas restantes. Si quiere estar constantemente protegido de las amenazas de malware, existentes y futuras, le recomendamos que instale Malwarebytes Anti-Malware PRO:
Protección de MalwarebytesTM
Elimina spyware, adware y malware.
¡Comience su descarga gratuita ahora!
1. Corre " Malwarebytes Anti-Malware" y permitir que el programa se actualice a su última versión y base de datos maliciosa si es necesario.
2. Cuando aparezca la ventana principal de "Malwarebytes Anti-Malware" en su pantalla, elija la opción " Realizar una exploración rápida " y, a continuación, pulse " Escáner " y deje que el programa analice su sistema en busca de amenazas.

3. Una vez finalizado el escaneo, pulse "OK" para cerrar el mensaje de información y luego pulse el "Mostrar resultados" para ver y eliminar las amenazas maliciosas encontradas.
 .
.
4. En la ventana "Mostrar resultados" comprobar - usando el botón izquierdo del ratón- todos los objetos infectados y luego elija la opción " Eliminar seleccionados " y deje que el programa elimine las amenazas seleccionadas.

5. Cuando el proceso de eliminación de los objetos infectados haya finalizado "Reinicie su sistema para eliminar correctamente todas las amenazas activas".

6. Continuar con el siguiente paso.
Paso 4. Restaurar los archivos después de la infección por CryptorbitOpción 1. Restaurar los archivos encriptados por CryptorBit desde Shadow Copies.
Después de haber desinfectado su ordenador de Cryptorbit Para estos métodos, utilizamos la función Shadow Copy, que funciona perfectamente en los últimos sistemas operativos (Windows 8, 7 y Vista).
Método 1 Restaurar los archivos encriptados por Cryptorbit utilizando la función "Restaurar versiones anteriores" de Windows.
Método 2 : Restaurar archivos encriptados por Cryptorbit usando Shadow Explorer.
Método 1: Restaurar los archivos encriptados (corruptos) de Cryptorbit utilizando la función "Restaurar versiones anteriores" de Windows.
Cómo restaurar los archivos encriptados por Cryptorbit utilizando la función "Restaurar versiones anteriores" de Windows:
1. Navegue hasta la carpeta o el archivo que desea restaurar en un estado anterior y Haga clic con el botón derecho del ratón en en él.
2. En el menú desplegable seleccione " Restaurar versiones anteriores ". *

3. A continuación, elija una versión particular de carpeta o archivo y luego pulse el botón:
- “ Abrir " para ver el contenido de esa carpeta/archivo". Copiar " para copiar esta carpeta/archivo en otra ubicación de su ordenador (por ejemplo, su disco duro externo). Restaurar " para restaurar el archivo de la carpeta en la misma ubicación y reemplazar el existente.

Método 2: Restaurar los archivos encriptados (dañados) por Cryptorbit usando Shadow Explorer.
Cómo restaurar los archivos corruptos (encriptados) de Cryptorbit utilizando la utilidad "Shadow Explorer".
ShadowExplorer es un sustituto gratuito del Versiones anteriores característica de Microsoft Windows Vista / 7 / 8. Puede restaurar los archivos perdidos o dañados de Copias en la sombra .
1. Descargue la utilidad ShadowExplorer desde aquí. (Puede descargar el Instalador de ShadowExplorer o el Versión portátil del programa).
2. Ejecutar ShadowExplorer y seleccione la fecha en la que desea restaurar la copia oculta de su carpeta/archivo.

3. Ahora navegue hasta la carpeta/archivo que desea restaurar su versión anterior, Haga clic con el botón derecho del ratón en en él y seleccione " Exportar ”.

4. Por último, especifique dónde se exportará/guardará la copia oculta de su carpeta/archivo (por ejemplo, su Escritorio) y pulse " OK ”.

Opción 2. Restaurar los archivos encriptados por CryptorBit utilizando la utilidad Anti-CryptorBit.
Cómo desencriptar (arreglar) Cryptorbit encriptado ( corruptos) utilizando la utilidad "Anti-CryptorBit".
1. Descargar utilidad "Anti-CryptorBit" a su ordenador (por ejemplo, su Escritorio )

2. Cuando la descarga se haya completado, navegue a su Escritorio y " Extracto " el " Anti-CryptorBitV2.zip ".
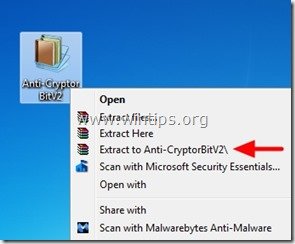
3. Ahora Haga doble clic en para ejecutar el Anti-CryptorBitv2 utilidad.
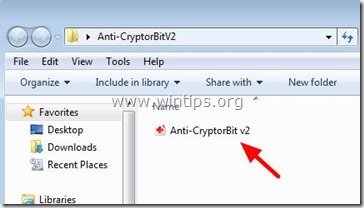
4. Elija el tipo de archivos que desea recuperar (por ejemplo, "JPG")

5. Por último, elija la carpeta que contiene los archivos corruptos/cifrados (JPG) y pulse el botón " Inicie " para arreglarlas.
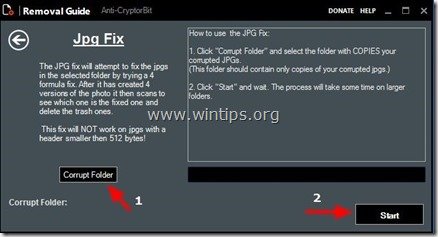
Eso es todo.

andy dawis
El blog de un administrador de sistemas sobre Windows