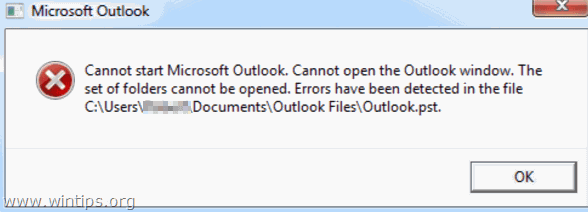Tabla de contenido
El siguiente error puede ocurrir si un usuario intenta desinstalar un programa de su ordenador: " No tiene acceso suficiente para desinstalar el programa XXX. Póngase en contacto con el administrador del sistema "El error anterior probablemente se produce porque la instalación del programa se corrompió antes de que se completara con éxito o después de un ataque de virus que infectó el ordenador.
Si te enfrentas a la " No tiene acceso suficiente para desinstalar " cuando intentas desinstalar un programa de tu ordenador, entonces sigue los siguientes pasos para resolverlo:
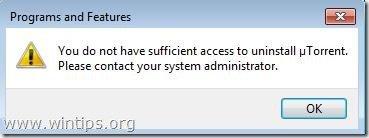
Cómo resolver el problema de "No tiene acceso suficiente para desinstalar" un programa.
Paso 1: Descargue la utilidad "Geek Uninstaller".
1. Abra su navegador en la página web "http://www.geekuninstaller.com/download".
2. Haga clic en el botón " Descargar gratis " enlace.

3. “ Guardar " el " geek.zip " en su ordenador.

4. Cuando la descarga se haya completado, navegue hasta su carpeta de descargas y extraiga el archivo " geek.zip ".

Paso 2: Utilice la utilidad "Geek Uninstaller" para desinstalar el programa.
1. Navegue hasta la ubicación en la que extrajo el archivo " geek.zip " en el paso anterior y Haga doble clic en para ejecutar " friki ".

2. En la utilidad "Geek Uninstaller", Haga clic con el botón derecho del ratón en en el programa que desea eliminar de su ordenador (por ejemplo, " μTorrent " en este ejemplo) y en el menú desplegable, elija " Desinstalar ”.

3. Si un " El proceso de desinstalación ha fallado " aparece en su pantalla, entonces presione el botón " Sí " para dejar que el Geek Uninstaller " para limpiar las entradas del registro del programa seleccionado y los archivos de su ordenador.

4. Pulse " Sí " de nuevo para realizar una eliminación forzada del programa seleccionado.

5. En la siguiente pantalla revise las entradas del registro que desea eliminar y pulse " Acabado " para eliminarlos.

6. Por último, cierre todos los " Geek Uninstaller "¡abre las ventanas y ya está!

andy dawis
El blog de un administrador de sistemas sobre Windows