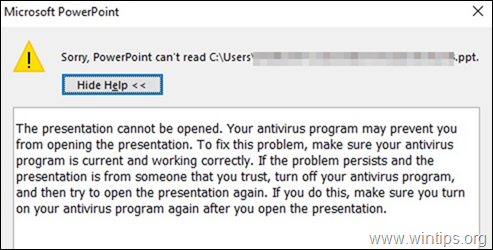Tabla de contenido
Si desea sincronizar sus archivos compartidos locales con SharePoint Online, continúe leyendo a continuación. Por defecto, SharePoint Online le ofrece la posibilidad de sincronizar los archivos de SharePoint con su PC mediante la aplicación OneDrive. Sin embargo, aunque la aplicación OneDrive es una buena opción para sincronizar archivos de SharePoint con su ordenador, no tiene la capacidad de sincronizar archivos entre SharePoint Online y un archivo localservidor compartido, o para guardar y sincronizar los archivos de SharePoint en otra ubicación (o disco) de su ordenador (que no sea la carpeta del usuario local).
En este tutorial, usted 'll aprender a:
- Migrar archivos locales, o archivos de un servidor de archivos local, a SharePoint Online. Sincronizar carpetas individuales (archivos locales, recursos compartidos del servidor de archivos local o recursos compartidos de red), con el SharePoint, mediante el SynToy herramienta de sincronización de Microsoft. Horario SyncToy para que se ejecute automáticamente para sincronizar los archivos locales y los de SharePoint cada día. *
Nota: SynToy no proporciona una interfaz de usuario para programar la sincronización entre las carpetas seleccionadas, sin embargo, puede programarla para que se ejecute automáticamente, creando una tarea programada en Windows (véase el paso 3 más abajo).
Cómo sincronizar SharePoint Online con archivos compartidos locales con SyncToy.
Paso 1. MAPA SharePoint como una unidad de red en el Explorador de archivos.
El primer paso para migrar y sincronizar sus archivos desde su PC o su Red, a SharePoint Online, es mapear como Unidad de Red, la biblioteca de Documentos de SharePoint en el Explorador de Archivos. Para esta tarea, siga las instrucciones de este tutorial: Cómo mapear SharePoint como Unidad de Red en el Explorador de Archivos.
Paso 2. Copiar y sincronizar los archivos locales a SharePoint utilizando la utilidad SyncToy.
Después de asignar la biblioteca de documentos de SharePoint a una unidad de red, es el momento de sincronizar todos los archivos locales con SharePoint Online, utilizando la utilidad SyncToy.
Nota: Si lo desea, puede utilizar cualquier otra utilidad, o un programa de copia de seguridad (por ejemplo, el SyncBackPro), para copiar sus archivos locales a SharePoint o para sincronizar los archivos de SharePoint con sus archivos locales.
1. Descargue e instale el SyncToy 2.1 desde el Centro Oficial de Descargas de Microsoft, o desde aquí.
2. Ejecute SyncToy y en la primera pantalla elija Crear un nuevo par de carpetas.
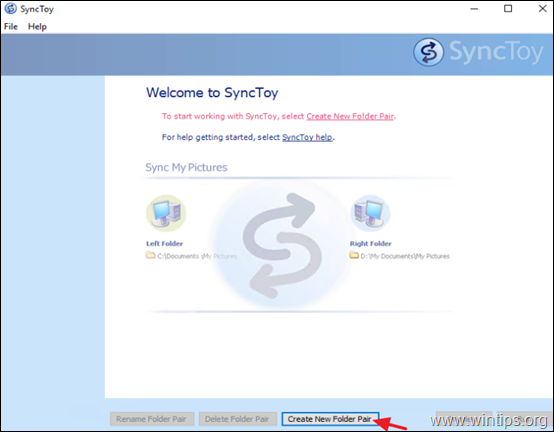
3. En la siguiente pantalla, pulse el botón Visite y seleccione las carpetas de su PC (o de su red local),* que desea sincronizar con la biblioteca de documentos de SharePoint Online.
* Nota: Para sincronizar los recursos compartidos de la red, primero MAPA la carpeta compartida como una unidad de red en el Explorador de archivos.

4. Deje el Sincronizar seleccionada y haga clic en Siguiente.

5. Ahora escriba un "Nombre del par de carpetas" reconocible y haga clic en Acabado.

6. Por último, haga clic en el botón Ejecutar para iniciar la sincronización de la carpeta seleccionada con SharePoint Online de forma inmediata, o continuar con el paso 3 para programar la sincronización para que se ejecute en el futuro.

7. Espere a que la sincronización se complete, y una vez hecho esto, verá una nueva ventana que le informa sobre los resultados de la sincronización.

Paso 3. Programar la ejecución de SyncToy a una hora determinada.
Si desea ejecutar la sincronización a una hora determinada, o si quiere que SyncToy se ejecute automáticamente a intervalos periódicos, siga los pasos siguientes:
1. En el cuadro de búsqueda, escriba: programador de tareas
2. Abrir Programador de tareas

3. Desde Acción seleccionar el menú Crear tarea básica .

4. En el asistente de creación de tareas básicas, escriba un nombre reconocible para la tarea (por ejemplo " SharePoint Sync"), y haga clic en Siguiente .

5. En las opciones de activación, seleccione cuándo desea que se ejecute la tarea (por ejemplo, "diariamente") y haga clic en Siguiente .

6. Establezca la hora y la fecha de inicio y, a continuación, seleccione cuándo desea que se repita el proceso de sincronización. Cuando haya terminado, haga clic en Siguiente .

7. En las opciones de "Acción", seleccione Iniciar un programa .

8. En la siguiente pantalla, pulse Visite localice y seleccione el SynToyCmd y haga clic en Abrir .

9. En la casilla "Añadir argumentos" escriba -R para ejecutar todos los pares de carpetas activos o, si desea ejecutar sólo uno de los pares activos, escriba: - R "Nombre del par de carpetas".* Cuando haya terminado, haga clic en Siguiente .
* Por ejemplo, si el nombre del par de carpetas es 'PublicPair', escriba: -R "Pares Públicos"

11. Por último, haga clic en Acabado para guardar la nueva tarea programada.

Si esta guía te ha servido de ayuda, déjame un comentario sobre tu experiencia. Por favor, dale a "me gusta" y comparte esta guía para ayudar a otros.

andy dawis
El blog de un administrador de sistemas sobre Windows