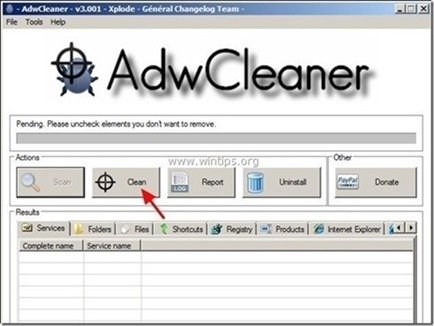Tabla de contenido
“ Plus-HD " es un "Programa potencialmente no deseado (PUP)" y, una vez instalado en su ordenador, modifica la configuración del mismo para ganar dinero mostrando anuncios emergentes o redirigiendo sus búsquedas a anuncios de editores desconocidos. Si un ordenador está infectado con " Plus-HD ", entonces se muestran más anuncios emergentes en la pantalla del ordenador de la víctima y la velocidad del ordenador se ralentiza debido al programa malicioso que se ejecuta en segundo plano.
Los programas de adware dificultan el uso de su ordenador porque siempre muestran molestas ventanas emergentes mientras lo utilizan, ralentizan la velocidad de su ordenador y secuestran la configuración de su navegador y su página de inicio para mostrar más anuncios mientras lo utiliza.
“ Plus-HD "Por ello, siempre hay que prestar atención a las opciones de instalación de cualquier programa que se quiera instalar en el ordenador y nunca instalar el software incluido que el programa quiere instalar con él.
Si desea eliminar fácilmente "Plus HD " de su ordenador, siga los siguientes pasos:

Cómo eliminar Anuncios de "Plus HD " Programa potencialmente no deseado (PUP) de su ordenador
Paso 1. Terminar y limpiar los procesos y programas maliciosos en ejecución.
1. Descargar y guardar " RogueKiller " en su ordenador'* (por ejemplo, en el Escritorio)
Aviso*: Descargar versión x86 o X64 según la versión de su sistema operativo. Para encontrar la versión de su sistema operativo, " Clic con el botón derecho del ratón " en el icono de su ordenador, elija " Propiedades " y mirar " Tipo de sistema ".
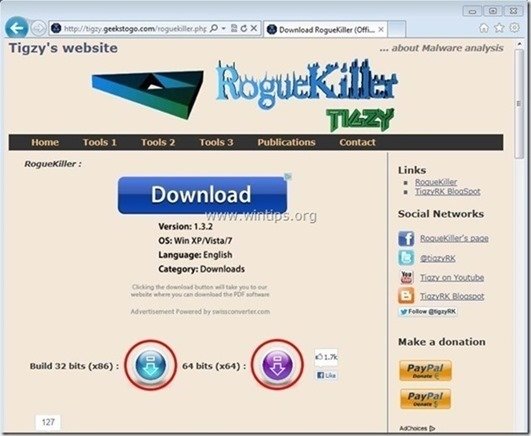
2. Doble clic para correr RogueKiller.
3. Deja que el prescaneo para completar (terminar los procesos maliciosos) y luego pulsar sobre " Escáner " para realizar un escaneo completo.
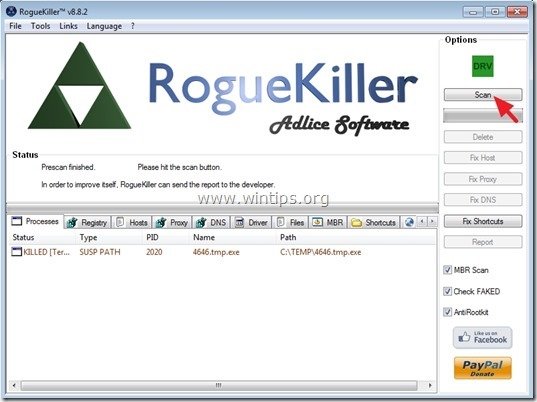
3. Cuando se haya completado el escaneo completo, pulse la tecla "Borrar" para eliminar todos los elementos maliciosos encontrados.

Paso 2. Desinstalar las aplicaciones "PLUS-HD" & Adware desde el panel de control.
1. Para ello, vaya a:
- Windows 8/7/Vista: Inicio > Panel de control Windows XP: Inicie > Ajustes > Panel de control

2. Doble clic para abrir
- Añadir o quitar programas si tiene Windows XP Programas y características si tienes Windows 8, 7 o Vista.
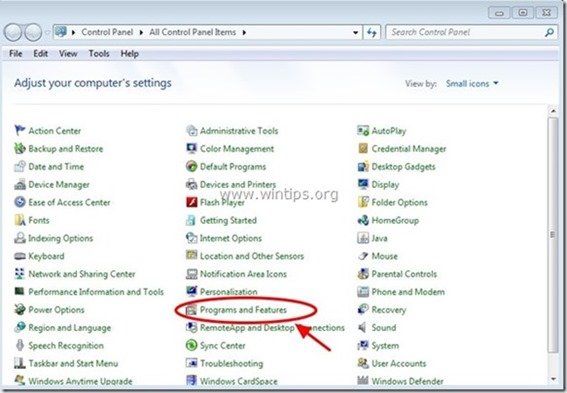
3. Cuando aparezca la lista de programas en su pantalla, ordene los programas mostrados por la fecha de instalación (Installed on) y luego busque y Eliminar (desinstalar) cualquier aplicación desconocida que se haya instalado últimamente en su sistema. Elimine también cualquiera de estas aplicaciones de adware que se enumeran a continuación:
- Linkey Plus-HD plusd8.1 Administrador de la configuración Desinstala también cualquier otra aplicación desconocida o no deseada .
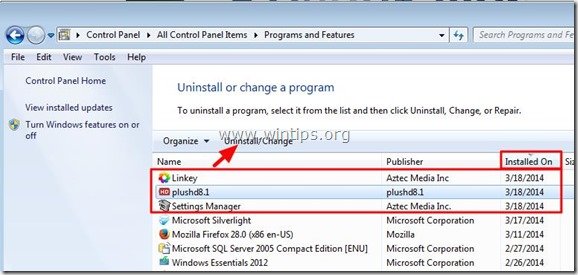
Paso 3: Limpiar el Adware y las barras de herramientas no deseadas del navegador.
1. Descargue y guarde la utilidad "AdwCleaner" en su escritorio.
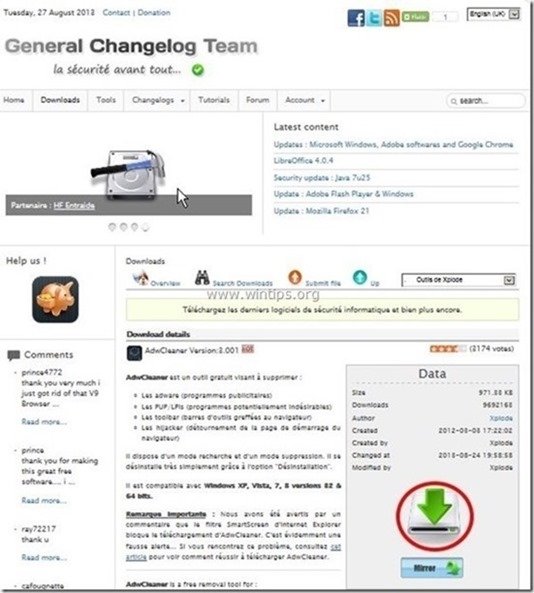
2. Cerrar todos los programas abiertos y Doble clic para abrir "AdwCleaner" desde su escritorio.
3. Prensa " Escáner ”.
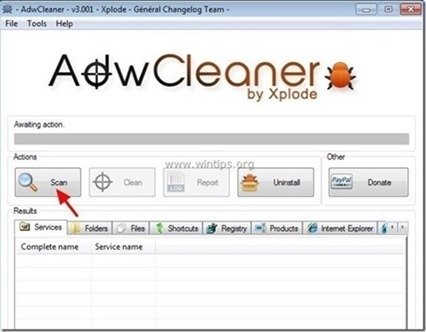
4. Una vez finalizada la exploración, pulse "Limpio " para eliminar todas las entradas maliciosas no deseadas.
4. Prensa " OK " en " AdwCleaner - Información" y pulse " OK " de nuevo para reiniciar el ordenador .

5. Cuando el ordenador se reinicia, cerrar " Información sobre "AdwCleaner (readme) y continuar con el siguiente paso.
Paso 4. Elimine los programas potencialmente no deseados (PUP) con JRT (Junkware Removal Tool).
1. Descargar y ejecutar JRT - Herramienta de eliminación de software basura.

2. Pulse cualquier tecla para empezar a escanear su ordenador con " JRT - Herramienta de eliminación de software basura ”.

3. Tenga paciencia hasta que JRT escanee y limpie su sistema.

4. Cierre el archivo de registro de JRT y luego reiniciar su ordenador.

Paso 5. Eliminar carpetas y archivos maliciosos
Aviso: Para realizar esta tarea debe habilitar la vista de archivos ocultos, para lo cual debe ir a:
- Inicie > Panel de control > Opciones de carpeta Haga clic en el botón " Ver "Haga clic en " Mostrar archivos, carpetas y unidades ocultas " & Desmarque la casilla " Ocultar archivos protegidos del sistema operativo "Prensa " OK "
Cómo activar la vista de archivos ocultos en Windows 7
Cómo activar la vista de archivos ocultos en Windows 8
1. Navegue hasta las siguientes rutas y elimine la(s) siguiente(s) carpeta(s) (en negrita ):
- C:Archivos de programa Plus-HD C:Archivos de programa plushd8.1 C:Archivos de programa Administrador de la configuración C:\NProgramaData\Nde systemk
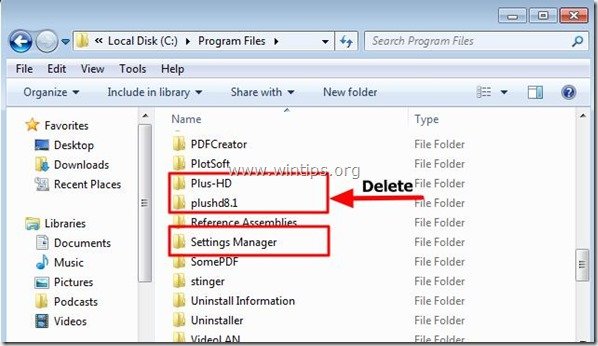
2. Seleccione & borrar todos los archivos y carpetas bajo " C:|Temp ".

Paso 6. Eliminar los anuncios y todas las extensiones de adware de su navegador de Internet.
Restablecer la configuración del navegador de Internet y eliminar las extensiones de adware
Internet Explorer, Google Chrome, Mozilla Firefox
Internet Explorer
Cómo eliminar los anuncios de Internet Explorer
1. En el menú principal de Internet Explorer, haga clic en: " Herramientas "  y elija " Opciones de Internet ".
y elija " Opciones de Internet ".

2. Haga clic en el botón " Avanzado ".
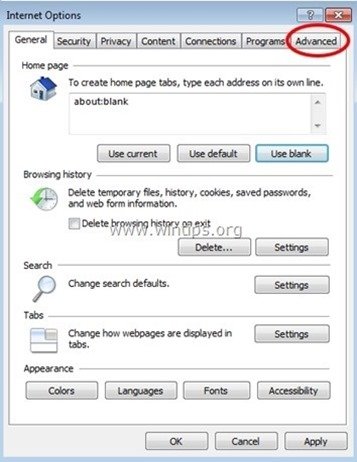
3. Elige " Reiniciar ”.
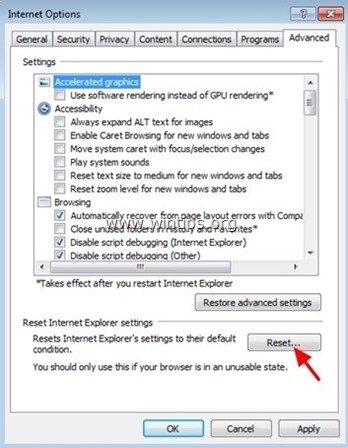
4. Marque (para activar) la opción " Borrar la configuración personal " y elija " Reiniciar ”.
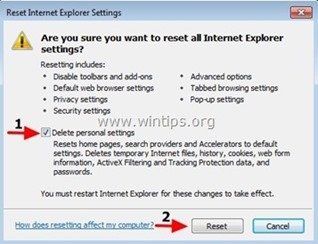
5. Una vez finalizada la acción de restablecimiento, pulse " Cerrar " y, a continuación, seleccione " OK " para salir de las opciones de Internet Explorer.
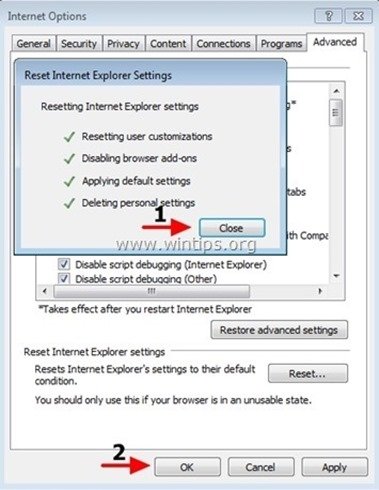
6. Cerrar todas las ventanas y reiniciar Internet Explorer.
Google Chrome
Cómo eliminar los anuncios de Chrome
1. Abre Google Chrome y ve al menú de Chrome  y elija " Ajustes ".
y elija " Ajustes ".
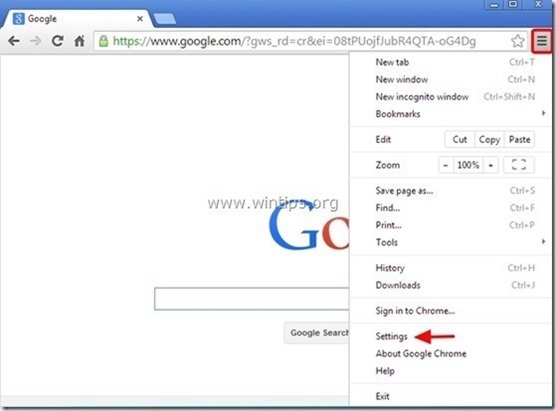
2. Mira al final de las opciones de "Configuración" y pulsa el botón "Mostrar la configuración avanzada " enlace.
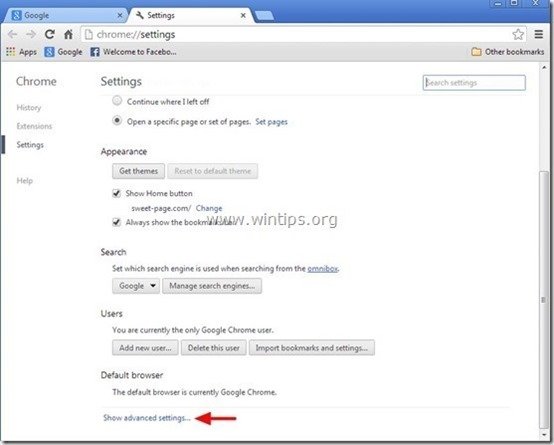
3. Desplácese toda la página hacia abajo y pulse la tecla " Restablecer la configuración del navegador ".
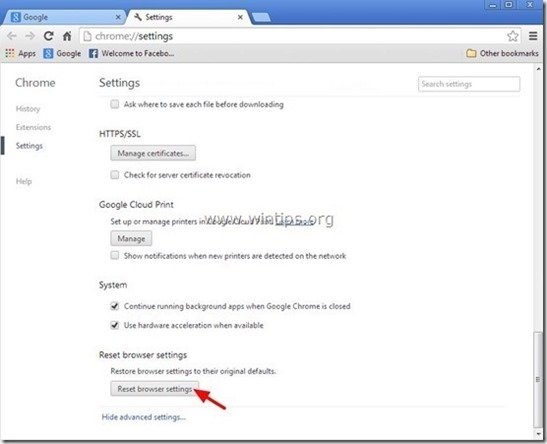
4. Pulse el botón " Reiniciar " de nuevo.
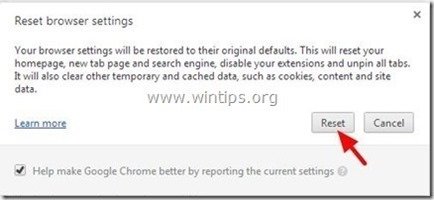
5. Reiniciar Google Chrome.
Mozilla Firefox
Cómo eliminar los anuncios de Firefox
1. En el menú de Firefox, vaya a " Ayuda " > " Información sobre la solución de problemas ”.
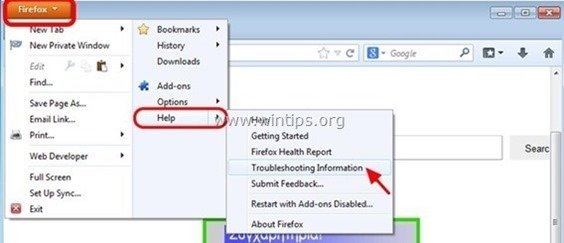
2. En " Información para la resolución de problemas ", pulse " Reiniciar Firefox " para restablecer el estado predeterminado de Firefox .
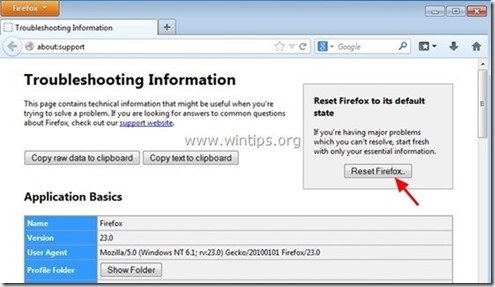
3. Prensa " Reiniciar Firefox" de nuevo.
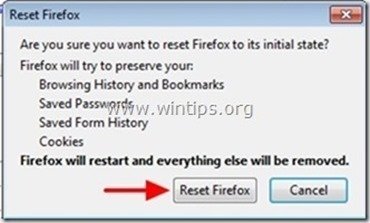
4. Una vez completado el trabajo de restablecimiento, Firefox se reinicia.
Paso 7. Limpiar su ordenador de permanecer amenazas maliciosas.
Descargar y instalar uno de los programas antimalware GRATUITOS más fiables de la actualidad para limpiar su ordenador de las amenazas maliciosas restantes. Si quiere estar constantemente protegido de las amenazas de malware, existentes y futuras, le recomendamos que instale Malwarebytes Anti-Malware PRO:
Protección de MalwarebytesTM
Elimina spyware, adware y malware.
¡Comience su descarga gratuita ahora!
1. Corre " Malwarebytes Anti-Malware" y permitir que el programa se actualice a su última versión y base de datos maliciosa si es necesario.
2. Cuando aparezca la ventana principal de "Malwarebytes Anti-Malware" en su pantalla, elija la opción " Realizar una exploración rápida " y, a continuación, pulse " Escáner " y deje que el programa analice su sistema en busca de amenazas.
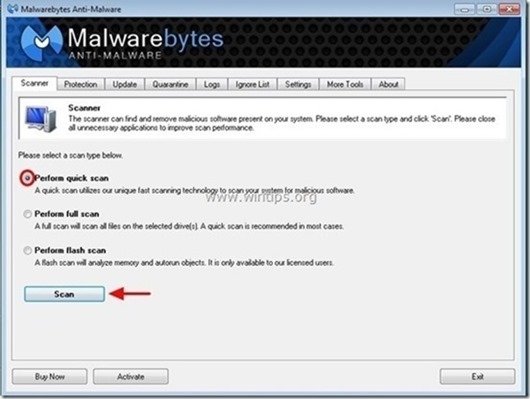
3. Una vez finalizado el escaneo, pulse "OK" para cerrar el mensaje de información y luego pulse el "Mostrar resultados" para ver y eliminar las amenazas maliciosas encontradas.
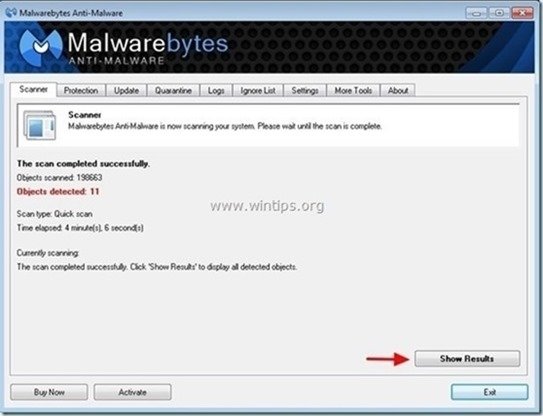 .
.
4. En la ventana "Mostrar resultados" comprobar - usando el botón izquierdo del ratón- todos los objetos infectados y luego elija la opción " Eliminar seleccionados " y deje que el programa elimine las amenazas seleccionadas.
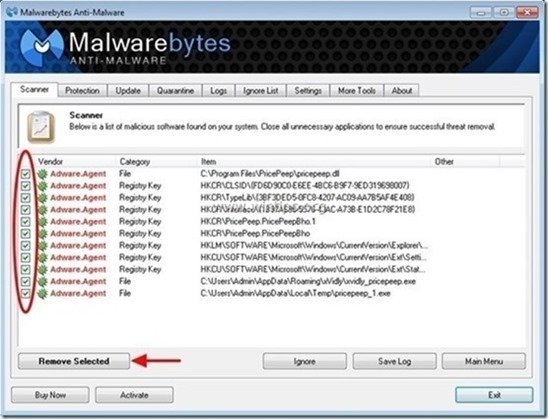
5. Cuando el proceso de eliminación de los objetos infectados haya finalizado "Reinicie su sistema para eliminar correctamente todas las amenazas activas"
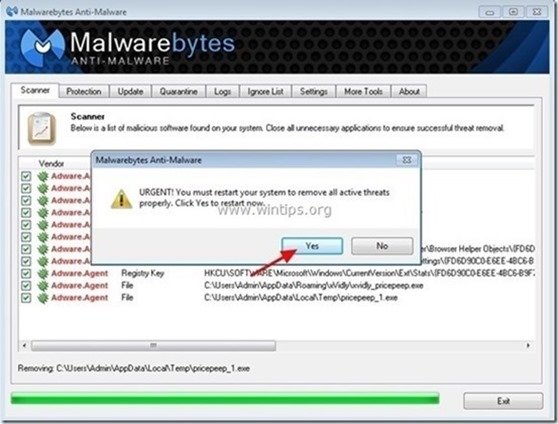
6. Continúe con el siguiente paso.
Paso 8. Limpiar los archivos y entradas no deseadas.
Utilizar " CCleaner " y proceda a limpiar su sistema desde el temporal archivos de internet y entradas de registro no válidas.*
* Si no sabes cómo instalar y utilizar "CCleaner", lea estas instrucciones .

andy dawis
El blog de un administrador de sistemas sobre Windows