Tabla de contenido
Este tutorial contiene instrucciones para solucionar el siguiente error de pantalla azul en el sistema operativo Windows 10 u 8: EXCEPCIÓN DEL SISTEMA NO MANEJADA. "Su PC se encontró con un problema y necesita reiniciarse. Estamos recopilando información sobre el error, y luego lo reiniciaremos por usted".
El error BSOD "SYSTEM THREAD EXCEPTION NOT HANDLED", suele aparecer debido a controladores de vídeo no válidos o corruptos (controladores VGA), y la solución común para resolver el problema es reinstalar los controladores del adaptador de vídeo.
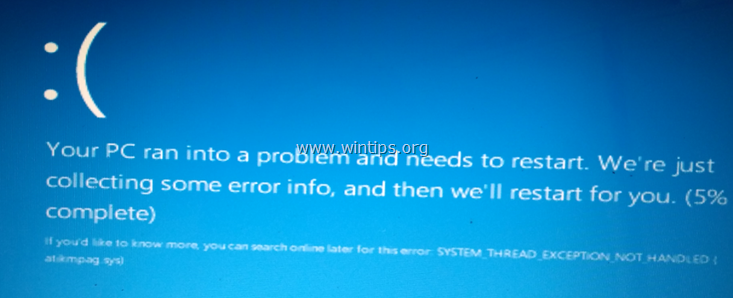
Cómo se soluciona: EXCEPCIÓN DE HILO DEL SISTEMA NO MANEJADA.
Para resolver el problema de BSOD "SYSTEM THREAD EXCEPTION NOT HANDLED", en el sistema operativo Windows 10/8/8.1, siga los siguientes pasos.
Paso 1. Inicie Windows en modo seguro.
Caso A. Si puede iniciar sesión en Windows.
Si puede iniciar sesión en Windows, * (el problema de la pantalla azul "SYSTEM THREAD EXCEPTION NOT HANDLED" se muestra después de entrar en la GUI de Windows o en la pantalla de inicio de sesión), entonces:
Nota: Si Windows no puede iniciarse, lea las instrucciones aquí:
1. Mantenga pulsado el SHIFT y vaya a Potencia  y haga clic en Reiniciar .
y haga clic en Reiniciar .

2. Tras el reinicio, vaya a Solucionar problemas > Opciones avanzadas > Configuración de inicio .

3. En la siguiente pantalla, haga clic en Reiniciar .

4. En la siguiente pantalla pulse " 4 " en el teclado para iniciar Windows en modo seguro.

5. Continúe con el paso 2 más abajo.
Caso B. Si no puede iniciar sesión en Windows.
Si no puede iniciar sesión en Windows o Windows no puede iniciarse (aparece el problema de la pantalla azul "EXCEPCIÓN DEL SISTEMA NO MANEJADA" durante el proceso de arranque de Windows), entonces:
1. Utilizando otro ordenador en funcionamiento, cree un medio de instalación de Windows (DVD o USB), de acuerdo con la versión y la edición de Windows instaladas en el ordenador problemático.
- Cómo crear un medio de instalación de Windows 10 en DVD de arranque.Cómo crear un medio de instalación de Windows 10 en USB de arranque.
2. En la pantalla de configuración del idioma de Windows, pulse SHIFT + F10 para acceder a la línea de comandos, o haga clic en Siguiente –> Repare su ordenador -> Solucionar problemas -> Opciones avanzadas -> Indicación de comandos .

3. Dentro de la ventana del símbolo del sistema, escriba el siguiente comando y pulse " Entre en ”:
- bcdedit /set {default} bootmenupolicy legacy

4. Después de eso debería ver un mensaje que dice que " La operación se ha completado con éxito ”.

5. Tipo Salida para salir de la ventana del símbolo del sistema.
6. Retire el medio de instalación de Windows y reiniciar (Apagar) su ordenador.
7. Pulse el botón F8 del teclado antes de que aparezca el logotipo de Windows en la pantalla para entrar en las opciones de arranque avanzado. *
Nota: Si no puede entrar en el menú de opciones avanzadas de arranque, vuelva a arrancar desde el medio de instalación de Windows y, tras pulsar b en la pantalla de opciones de idioma, haga clic en Repare su ordenador -> Solucionar problemas -> Opciones avanzadas > Configuración de la puesta en marcha. Tras el reinicio, pulse el botón " 4 " para iniciar Windows en modo seguro.
8. Resalte la opción de Modo Seguro, utilizando sus teclas de flecha y presione Entre en .

9. Continúe con el paso 2.
Paso 2. Desinstalar los controladores de pantalla.
1. Pulse el botón Windows  + R para cargar el Ejecutar cuadro de diálogo.
+ R para cargar el Ejecutar cuadro de diálogo.
2. Tipo devmgmt.msc y pulse Entre en .

3. Ampliar Adaptadores de pantalla .
4. Haga clic con el botón derecho en el adaptador de pantalla instalado y seleccione Desinstalar dispositivo. *
Nota: Si tiene más de un adaptador de pantalla, desinstale todos ellos.

5. Marque la casilla Eliminar el software del controlador para este dispositivo y haga clic en Desinstalar .

6. Después de la desinstalación, reinicie el ordenador y deje que Windows vuelva a instalar los controladores para el adaptador de pantalla. Si Windows no encuentra el controlador para el adaptador de pantalla, entonces navegue al sitio de soporte del fabricante de VGA, para descargar e instalar el controlador necesario manualmente.
Si esta guía te ha servido de ayuda, déjame un comentario sobre tu experiencia. Por favor, dale a "me gusta" y comparte esta guía para ayudar a otros.

andy dawis
El blog de un administrador de sistemas sobre Windows





