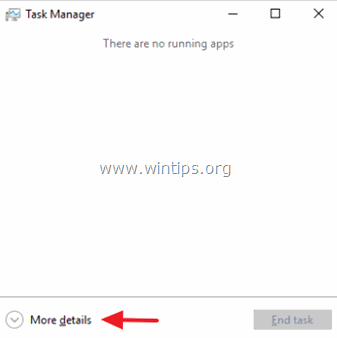Tabla de contenido
Este tutorial muestra cómo eliminar o desactivar la protección antivirus de Windows Defender en Windows Server 2016. Como ya sabrás, el Server 2016 cuenta con protección antivirus y antimalware integrada a través de la aplicación Windows Defender.
En Server 2016, si quieres usar otro programa antivirus para proteger tu Servidor, el Windows Defender no se deshabilitará a sí mismo (como ocurre en Window 10) para maximizar la protección en Server 2016. Así que, si quieres eliminar o deshabilitar el Antivirus Defender en Server 2016, tienes que hacerlo, manualmente.
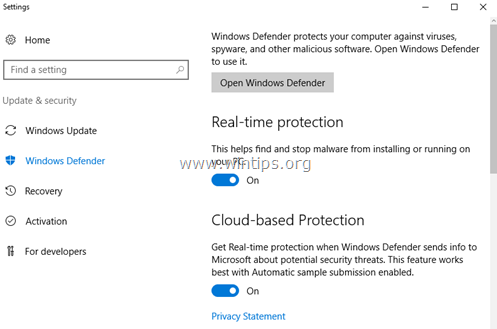
Cómo desactivar o desinstalar el antivirus Windows Defender en Server 2016.
Parte 1. Cómo desactivar la protección en tiempo real de Windows Defender en Windows Server 2016.Parte 2. Cómo desinstalar Windows Defender en Server 2016. Parte 1. Cómo desactivar la protección en tiempo real de Windows Defender en Server 2016.
Para desactivar temporalmente la protección en tiempo real de Windows Defender en Server 2016 a través de la GUI, vaya a Ajustes -> Actualización y seguridad -> Windows Defender y establecer el Protección en tiempo real a OFF . *

Para desactivar permanentemente Windows Defender en Windows Server 2016:
1. Abrir PowerShell as Administrador .
2. Escriba el siguiente comando:
- Set-MpPreference -DisableRealtimeMonitoring $true

Nota: Para volver a activar la protección en tiempo real dé el siguiente comando en Windows PowerShell (Admin) y luego reiniciar el servidor:
- Set-MpPreference -DisableRealtimeMonitoring $false
Parte 2. Cómo desinstalar Windows Defender en Server 2016.
Para eliminar completamente Windows Defender de Windows Server 2016, puede utilizar uno de los siguientes métodos:
- Método 1. Desinstalar Windows Defender utilizando PowerShell.Método 2. Eliminar Windows Defender en Server 2016 utilizando el símbolo del sistema DISM (DISM).Método 3. Eliminar Windows Defender utilizando el asistente de eliminación de roles y características.
Método 1. Desinstalar Windows Defender mediante PowerShell.
Para eliminar Windows Defender mediante PowerShell:
1. Abrir PowerShell como Administrador .
2. Escriba el siguiente comando y pulse Escriba el siguiente comando y pulse Entre en :
- Desinstalar-WindowsFeature -Nombre Windows-Defender

3. Reiniciar el servidor. *
Nota: Para reinstalar la función de Windows Defender, dé el siguiente comando en PowerShell:
- Install-WindowsFeature -Nombre Windows-Defender
Método 2. Eliminar Windows Defender en Server 2016 usando DISM en el símbolo del sistema.
Para eliminar Defender usando DISM: *
Consejos: No utilice esta forma (DISM), para eliminar la característica de Windows Defender Porque el comando elimina también el paquete de instalación de Windows Defender y hace imposible la reinstalación de Windows Defender (si lo desea) en el futuro.
1. Abrir Indicación de comandos como Administrador .
2. Escriba el siguiente comando y pulse Entre en :
- Dism /online /Disable-Feature /FeatureName:Windows-Defender /Remove /NoRestart /quiet

3. Reiniciar el servidor.
Método 3. Eliminar Windows Defender mediante el asistente para la eliminación de funciones y características.
Para desinstalar Windows Defender en Windows Server 2016.
1. Abrir Administrador de servidores .
2. Desde Gestionar y haga clic en Eliminar Funciones y características .

3. Pulse Siguiente en las tres (3) primeras pantallas.

4. En Características opciones, desmarque el Características de Windows Defender y haga clic en Siguiente .

5. Haga clic en Eliminar para eliminar el Windows Defender.

6. Reiniciar su servidor.
Nota: Para reinstalar el antivirus de Windows Defender en Server 2016, siga las siguientes instrucciones:
1. Abrir Administrador de servidores y haga clic en Añadir funciones y características.
2. Haga clic en Siguiente en las primeras cuatro pantallas del asistente.
3. En la pantalla de características, compruebe el Características de Windows Defender , más las casillas de verificación "Windows Defender" y "GUI para Windows Defender" y haga clic en Siguiente .

4. En la pantalla de confirmación pulse Instalar.

5. Cuando la instalación se haya completado, haga clic en Cerrar y reiniciar su servidor.

¡Eso es todo amigos! ¿Les funcionó?
Por favor, deja un comentario en la sección de comentarios de abajo o incluso mejor: dale a "me gusta" y comparte esta entrada del blog en las redes sociales para ayudar a difundir esta solución.

andy dawis
El blog de un administrador de sistemas sobre Windows