Tabla de contenido
Desde que se publicó Windows 10, me he enfrentado a muchos problemas diferentes con el último sistema operativo. La mayoría de los problemas, identificados como mal funcionamiento en la Barra de Tareas y varias características o aplicaciones de Windows. Debido a estos fallos, el usuario se enfrenta a cualquiera de los siguientes problemas:
- El botón de inicio no responde. Cortana se bloquea. La barra de tareas no funciona. La tienda de Windows no se puede abrir. No se pueden iniciar las aplicaciones de la tienda. La configuración no se abre.
Microsoft conoce el problema, pero lamentablemente (al menos hasta el momento en que escribo este artículo) no he encontrado una solución permanente para resolver los problemas de Menú Inicio, Apps y Cortana, por lo que escribo este tutorial que contiene varias correcciones que he aplicado hasta hoy en diferentes situaciones (equipos con Windows 10) que han funcionado.
Cómo resolver los problemas de Configuración, Menú de Inicio, Tienda, Apps y Cortana en Windows 10.
Solución 1. Reiniciar la tarea del Explorador de Windows (FIX temporal)
Solución 2. Ejecute la utilidad App Troubleshooter.
Solución 3. Realice un apagado completo de Windows 10.
Solución 4. Reconstruir el índice de búsqueda.
Solución 5. Realice una reparación de Windows 10 con una actualización in situ.
Solución 6. Configure el servicio Application Identity para que se inicie automáticamente al arrancar Windows.
Solución 7. Volver a registrar Modern Apps.
Solución 1. Reiniciar la tarea del Explorador de Windows (FIX temporal)
1. Pulse Ctrl + Turno + Esc para abrir el Administrador de tareas.
2. Haga clic en Más detalles .
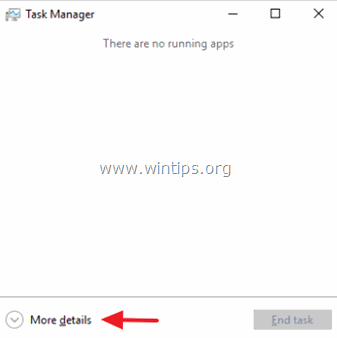
3. Seleccione el Explorador de Windows tarea y haga clic en Reiniciar (o haga clic con el botón derecho y reinicie).

Solución 2. Ejecute la utilidad App Troubleshooter.
1. Descargue y ejecute la utilidad Apps Troubleshooter ( AppsDiagnostic10.diagcab ).
2. Siga las instrucciones en pantalla para solucionar los problemas de Windows Store Apps.

Solución 3. Realice un apagado completo de Windows 10.
1. Haga clic en el botón de inicio de Windows  y haga clic en Potencia .
y haga clic en Potencia .

2. Mantenga pulsado el SHIFT y luego haga clic en Apagado .

Solución 4. Reconstruir el índice de búsqueda.
1. Haga clic con el botón derecho en el botón de inicio de Windows (bandera) y seleccione Panel de control .

2. Establecer el Ver por a: Iconos pequeños.

3. Abrir Opciones de indexación.

4. En las opciones de indexación, haga clic en Modificar .

5. Desmarque Archivos fuera de línea y haga clic en OK .

6. A continuación, haga clic en Avanzado .

7. Haga clic en el botón Reconstruir botón.

8. Pulse OK para reconstruir el Índice.

8. Cuando se haya completado la reconstrucción, cierre las opciones de indexación.
Solución 5. Realice una reparación de Windows 10 con una actualización in situ.
El método de actualización y reparación en el lugar, es la solución más segura para arreglar muchos problemas en Windows 10 como el menú de inicio, Cortana y los problemas de las aplicaciones de la tienda.
Para realizar una actualización de reparación de su instalación de Windows 10 siga las instrucciones detalladas en este artículo: Cómo reparar Windows 10.
Solución 6. Configure el servicio Application Identity para que se inicie automáticamente al arrancar Windows.
1. En el cuadro de búsqueda de Cortana, escriba servicios .

2. Haga clic para abrir el Servicios (aplicación de escritorio).

3. Haga clic con el botón derecho del ratón en Identidad de la aplicación servicio y seleccione Propiedades.

4. Pulse el botón Inicie y a continuación, ajuste el Tipo de inicio a Automático .

5. Pulse OK y reiniciar su ordenador.
Solución 7. Volver a registrar Modern Apps.
Escribo esta solución en último lugar, porque no tiene un éxito del 100% en todos los ordenadores en los que la he aplicado. En varios casos el problema se agravó o todas las aplicaciones de la tienda se rompieron. Así que, úsalo bajo tu propio riesgo.
Paso 1. Habilitar el modo desarrollador.
1. Navegue hasta Ajustes > Actualización y seguridad.

2. Elija Para los desarrolladores a la izquierda, y luego coloque un punto en Modo desarrollador característica. (Respuesta Sí en la ventana emergente).

Paso 2. Volver a registrar Modern Apps.
1. En el cuadro de búsqueda de Cortana, escriba powershell.

2. Haga clic con el botón derecho del ratón en Windows PowerShell en los resultados y seleccione Ejecutar como administrador .

3. (Respuesta Sí Dentro de la ventana de PowerShell, (copiar &) pegar el siguiente comando y pulse Entre en :
- Get-AppXPackage

4. Espere a que se ejecute el comando. (Ignore cualquier error con letras rojas).
5. Comprueba si tu problema se ha solucionado. *
Nota: Si tus Apps se "rompen" (no funcionan) después de haber aplicado la solución anterior, entonces la forma más segura de arreglar el problema es realizar una instalación de reparación de tu instalación de Windows 10.
¡Has terminado!

andy dawis
El blog de un administrador de sistemas sobre Windows





