Tabla de contenido
Este tutorial contiene instrucciones sobre cómo compartir archivos en VirtualBox entre las máquinas Host y Guest. Una vez que habilites el uso compartido de archivos en VirtualBox podrás copiar/pegar/mover archivos desde el SO VirtualBox Guest al SO Host y viceversa.
A diferencia de VMWare e Hyper-V, en la configuración por defecto de VirtualBox, la máquina virtual (SO huésped) no tiene acceso a los archivos del ordenador anfitrión (SO anfitrión) y hay que realizar algunos pasos para habilitar el uso compartido de carpetas/archivos.
Cómo habilitar el uso compartido de archivos en VirtualBox.
Paso 1. Instalar Guest Additions en la máquina Guest.Paso 2. Configurar File Sharing en VirtualBox.
Paso 1. Instalar Guest Additions en la máquina Guest.
1. Inicie la máquina invitada Virtuabox (OS).
2. En el menú principal de Oracle VM VirtualBox, seleccione Dispositivos > Instalar Guest Additions *
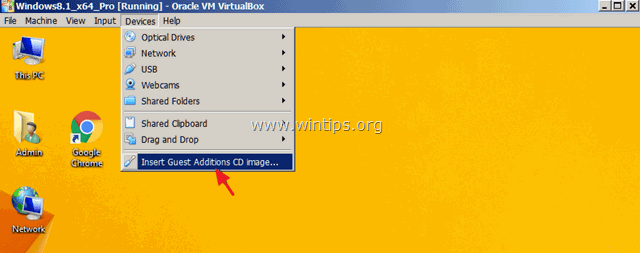
Nota: Si el programa de instalación no se inicia automáticamente:
a. Abra el Explorador de Windows.
b. Haga doble clic en la "Unidad de CD (X:) VirtualBox Guest additions" para explorar su contenido.

c. Haga clic con el botón derecho del ratón en la aplicación "VBoxWindowsAdditions" y, en el menú emergente, elija " Ejecutar como administrador ".

3. Pulse Siguiente y luego siga las instrucciones en pantalla para completar la instalación de Guest Additions.

4. Una vez finalizada la configuración, seleccione Acabado y reiniciar la máquina invitada Virtuabox.

Paso 2. Configurar la compartición de archivos en la máquina invitada de VirtualBox.
1. En el menú de VirtualBox, haga clic en Dispositivos y elija Carpetas compartidas -> Configuración de la carpeta compartida.

2. Haga clic en el botón Añadir una nueva carpeta compartida  icono.
icono.

3. Haga clic en la flecha desplegable y seleccione Otros .
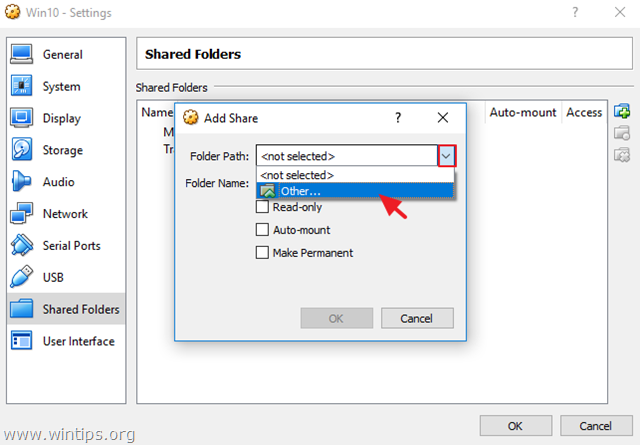
4. Localice y resalte (desde el SO Host) la carpeta que desea compartir entre la máquina VirtualBox Guest y el Host y haga clic en Seleccionar carpeta . *
Nota: Para facilitarte la vida, crea una nueva carpeta para compartir archivos en el sistema operativo anfitrión y dale un nombre reconocible (por ejemplo, "Público").

5. Ahora, en las opciones de "Añadir recurso compartido", escriba un nombre (si lo desea) en el cuadro "Nombre de la carpeta", haga clic en el botón Montaje automático y el Hacer permanente casillas de verificación y haga clic en OK dos veces para cerrar la Configuración de la Carpeta Compartida.

6. Para acceder a la carpeta compartida desde el sistema operativo invitado, abra el Explorador de Windows y en las "Ubicaciones de red" debería ver una nueva unidad de red que corresponde a la carpeta compartida en el sistema operativo anfitrión.

Si esta guía te ha servido de ayuda, déjame un comentario sobre tu experiencia. Por favor, dale a "me gusta" y comparte esta guía para ayudar a otros.

andy dawis
El blog de un administrador de sistemas sobre Windows





