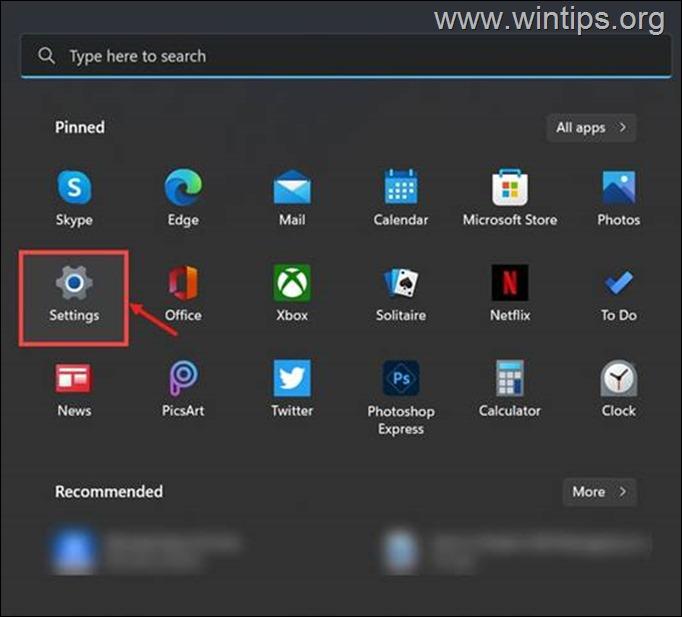Tabla de contenido
Hace unos días, me pidió uno de mis clientes, que configurara su nueva cuenta de correo electrónico de Office 365 (Exchange) en su PC en Outlook, y que transfiriera todos los correos electrónicos de la cuenta IMAP existente a la nueva (Exchange). Sin embargo, después de transferir las carpetas IMAP y los mensajes de correo electrónico a Office365 (Exchange) utilizando la aplicación Outlook 2016, nos dimos cuenta de que algunas carpetas IMAP están vacías y nomostrar los mensajes de correo electrónico que se han transferido.

Si ha configurado su cuenta IMAP en Outlook y no puede ver todos (o algunos) mensajes bajo las carpetas IMAP, entonces continúe a continuación para solucionar el problema. Este tutorial contiene instrucciones para resolver los siguientes problemas en Outlook 2019, 2016 o 2013:
- Después de haber importado un archivo PST de Outlook existente, o después de haber copiado/movido sus mensajes de correo electrónico a las carpetas de su cuenta IMAP, se da cuenta de que las carpetas IMAP no contienen ningún mensaje o no puede verlos todos. Después de haber eliminado accidentalmente un mensaje de IMAP, no puede encontrar el mensaje en la carpeta Papelera (Elementos eliminados).
Cómo arreglar: IMAP no muestra los mensajes de correo electrónico importados o eliminados.
El problema mencionado aparece porque al transferir (o al exportar/importar) mensajes desde una cuenta IMAP, Outlook mantiene las propiedades de la carpeta IMAP y por defecto esconde los mensajes transferidos (y las carpetas transferidas), configurando la vista por defecto de todas las carpetas IMAP como " Ocultar los mensajes marcados para ser borrados "El mismo problema se produce cuando se transfieren mensajes del buzón IMAP a un archivo de datos PST local.
Para mostrar todas las carpetas y mensajes IMAP:
1. Seleccione la carpeta IMAP, que no muestra los mensajes.
2. Seleccione el Ver y haga clic en Cambiar la vista > Mensajes IMAP.

3. Después de cambiar la vista, deberías ver todos los mensajes IMAP de la carpeta. Ahora, sigue adelante y haz que esta vista sea permanente en todas las carpetas IMAP.
4. Haga clic en Cambiar la vista de nuevo, pero ahora elija Aplicar la vista actual a otras carpetas de correo .

5. En la ventana "Aplicar vista", marque la casilla de la cuenta IMAP, seleccione el Aplicar la vista a las subcarpetas y haga clic en DE ACUERDO.

5. ¡Has terminado!
Si esta guía te ha servido de ayuda, déjame un comentario sobre tu experiencia. Por favor, dale a "me gusta" y comparte esta guía para ayudar a otros.

andy dawis
El blog de un administrador de sistemas sobre Windows