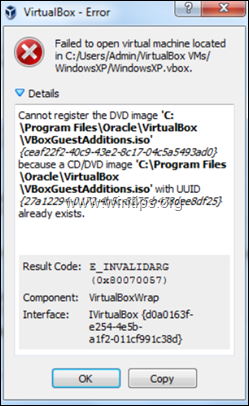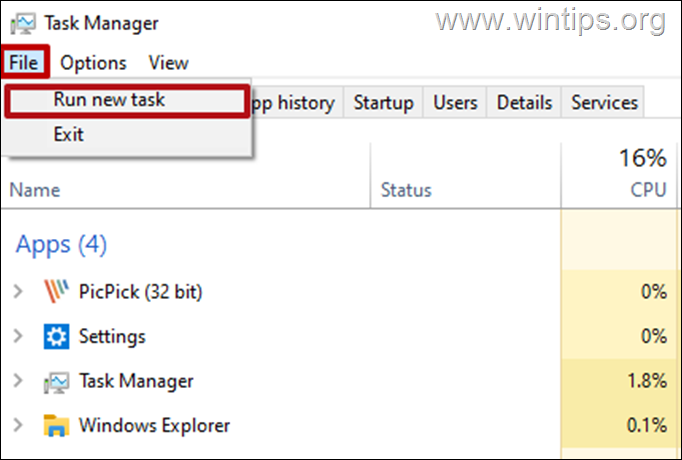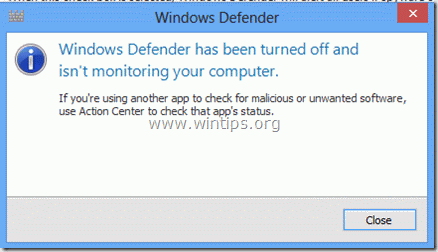Tabla de contenido
¿Quieres eliminar un perfil de usuario en tu sistema Windows 11? Si es así, esta guía te ayudará con eso.
Si varios usuarios utilizan el mismo sistema Windows, cada uno de ellos tiene un perfil de usuario independiente que contiene todos sus archivos y configuraciones. Estos datos se almacenan en una carpeta separada en "C:\N-Users" y se conoce como "carpeta de perfil de usuario".
Un perfil de usuario puede ser eliminado cuando ya no es necesario para liberar espacio. Si eliminas un perfil de usuario, también se eliminarán todos los datos asociados a ese perfil. Esto incluye archivos, configuraciones y aplicaciones. Por lo tanto, antes de eliminar un perfil de usuario, asegúrate de que no necesitas los datos incluye o haz una copia de seguridad en otra ubicación del disco.
En este artículo, te mostraremos varias formas de eliminar un usuario y la carpeta de perfil de usuario asociada en Windows 11.
¿Cómo eliminar la cuenta de usuario y los datos de la cuenta en Windows 10/11?
Eliminar un perfil de usuario en Windows 10/11 no es una tarea difícil. Puede utilizar cualquiera de los métodos indicados a continuación para eliminar los usuarios y perfiles de usuario innecesarios de su sistema.*
Nota: Si ya ha eliminado un usuario y quiere eliminar también la carpeta de perfil de usuario, vaya al paso 2 del método 3.
- Eliminar el usuario y el perfil de usuario de la configuración.Eliminar el usuario y el perfil de usuario del panel de control.Eliminar el usuario del símbolo del sistema.Eliminar el usuario en las cuentas de usuario.Eliminar los usuarios en la administración del equipo.
Método 1: Eliminar la cuenta de usuario y los datos de Windows 11 mediante la configuración.
El primer método, y el más directo, para eliminar un usuario y su perfil de usuario en Windows 10/11 es mediante la aplicación Configuración. El proceso es sencillo y lo puede hacer cualquiera.
1. En su sistema Windows 11, haga clic en el botón Inicie y seleccione Ajustes del menú.
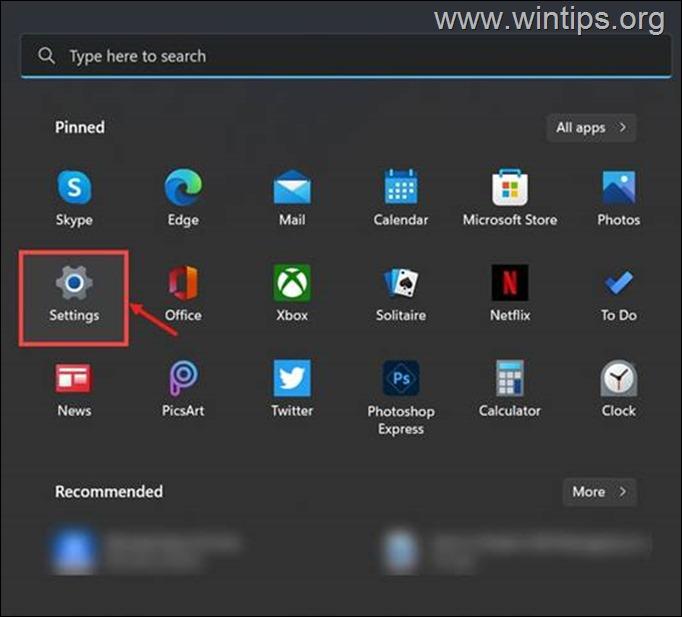
2. Cambia al Cuentas de la izquierda y seleccione el Otros usuarios opción de la derecha.
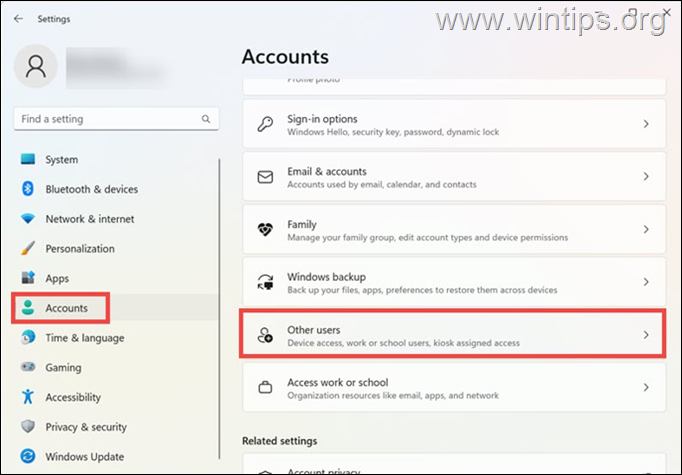
3. Bajo la Otros usuarios expanda el perfil que desea eliminar y haga clic en el botón Eliminar botón.
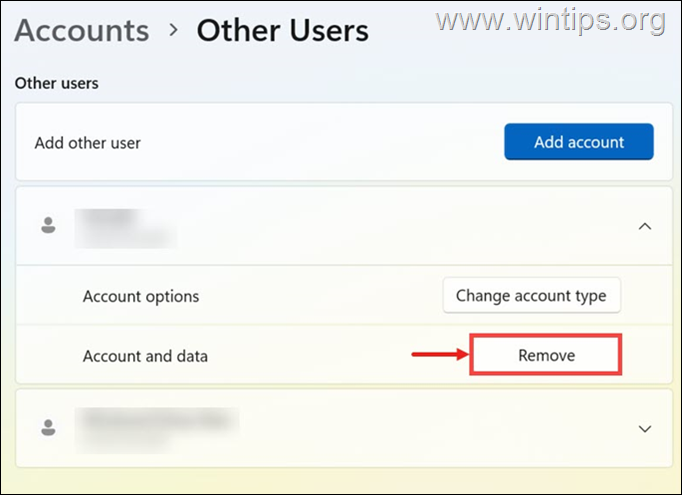
4. A continuación, aparecerá una ventana emergente de advertencia. Haga clic en el botón Borrar la cuenta y los datos para confirmar la eliminación de la carpeta del perfil del usuario. *
* Importante: Antes de eliminar la carpeta de perfil de un usuario, asegúrate de que no necesitas sus datos, o haz una copia de seguridad de sus datos en otra ubicación de almacenamiento.
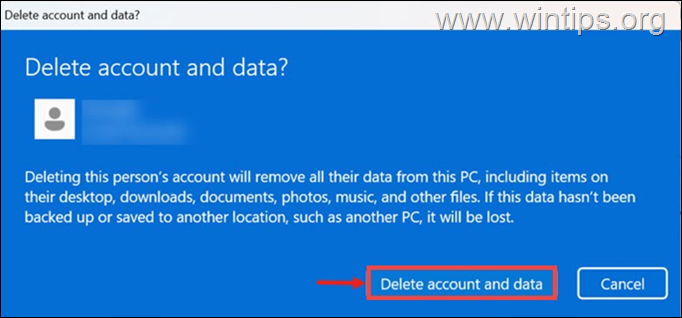
Método 2: Eliminar el perfil de usuario a través del Panel de Control.
El siguiente método directo para eliminar una cuenta de Windows y eliminar también los datos de la cuenta (carpeta de perfil de usuario), es mediante el Panel de Control (este método funciona en todas las versiones de Windows).
1. En el cuadro de búsqueda, escriba panel de control y abrirlo.
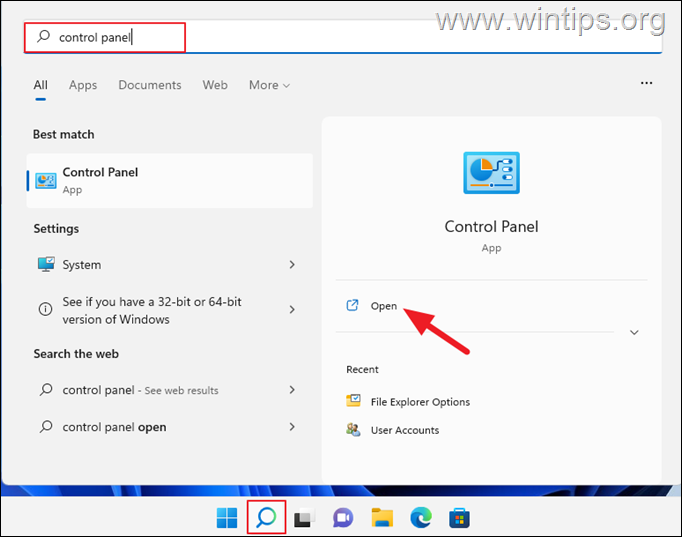
2. En el Panel de control, haga clic en el botón Cuentas de usuario .
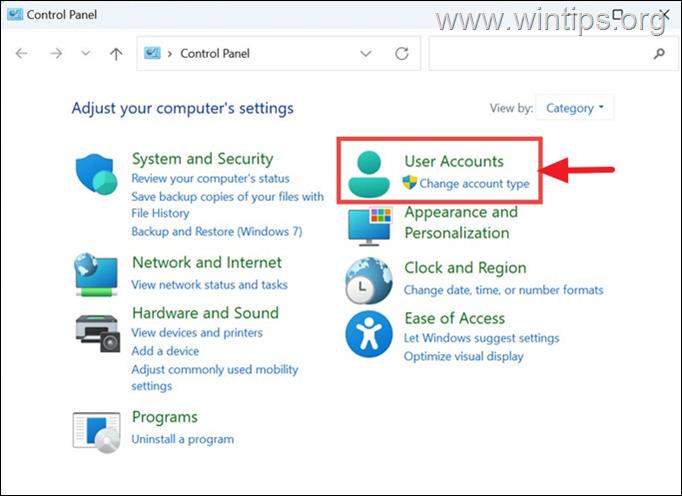
3. En la siguiente ventana, haga clic en el botón Eliminar cuentas de usuario en Cuentas de usuario.
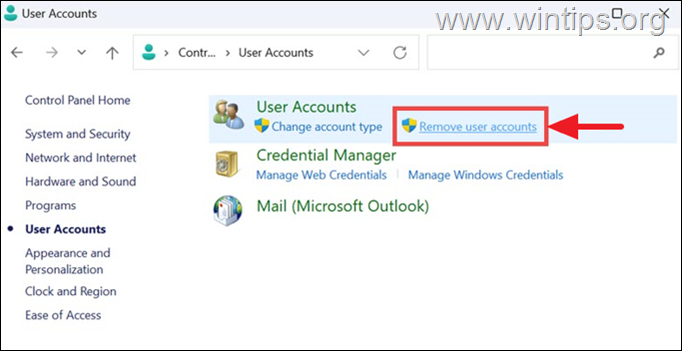
4. Ahora haga clic en el usuario que desea eliminar y en la siguiente ventana seleccione Eliminar la cuenta.
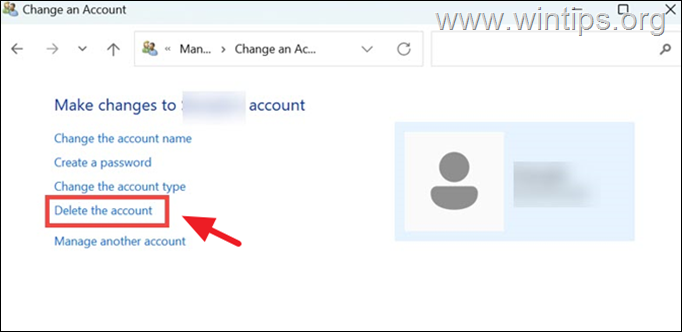
5. A continuación, se le pedirá que conserve o elimine los archivos de la carpeta del perfil del usuario que va a eliminar. Haga clic en la opción que prefiera. *
Nota: Si no necesita los archivos del usuario sólo tiene que hacer clic en Borrar archivos para eliminar por completo la carpeta del perfil del usuario.*
* Importante: Antes de eliminar la carpeta de perfil de un usuario, asegúrate de que no necesitas sus datos, o haz una copia de seguridad de sus datos en otra ubicación de almacenamiento.
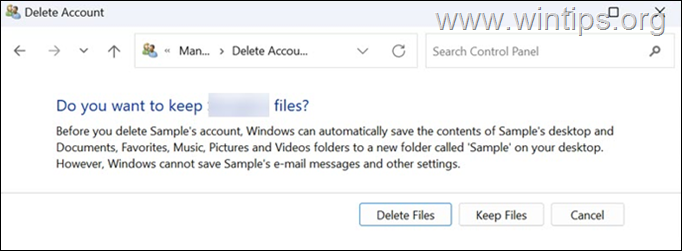
6. Por último, haga clic en el botón Borrar la cuenta para eliminar el perfil de usuario innecesario.
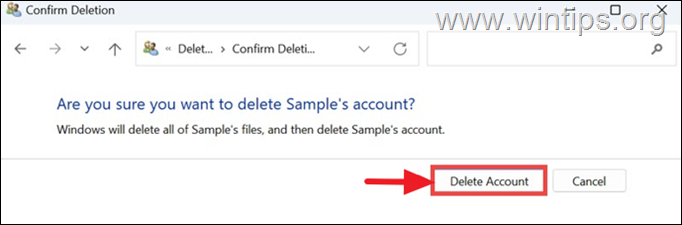
Método 3: Eliminar el perfil de usuario desde el símbolo del sistema.
Si te sientes cómodo con los comandos, puedes eliminar una cuenta de usuario en el símbolo del sistema de Windows 10/11 y luego eliminar su perfil de usuario en las Propiedades del Sistema. Para ello:
Paso 1. Eliminar la cuenta desde el símbolo del sistema.
1. En el cuadro de búsqueda, escriba Indicación de comandos y luego elegir Ejecutar como administrador .
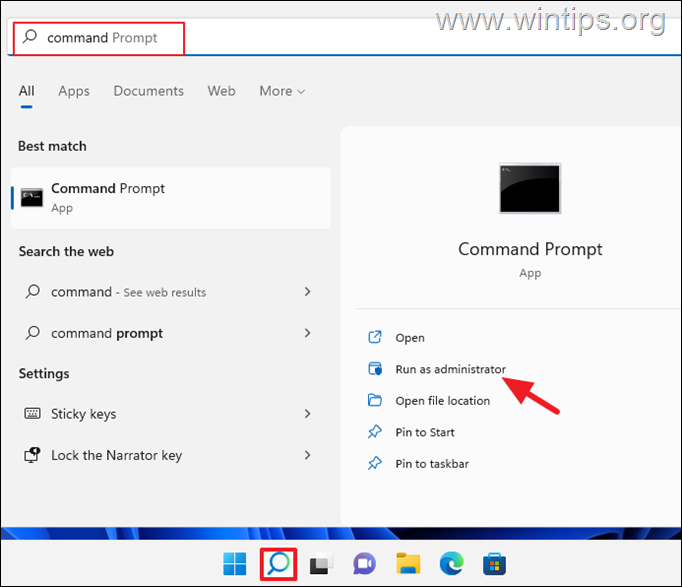
2. Ahora escriba el siguiente comando para listar todos los usuarios disponibles en el sistema:
- usuario de la red .
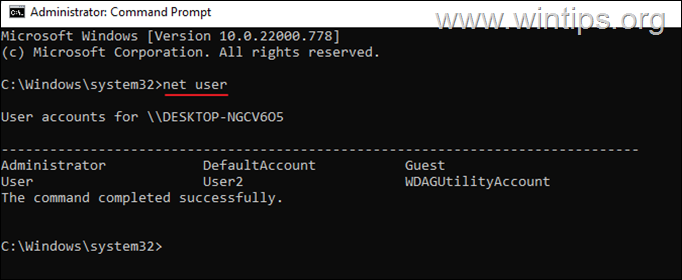
3. Para eliminar un usuario desde el símbolo del sistema, dé este comando:
- net user Nombre de usuario /delete.
Nota: Reemplace el nombre de usuario por el usuario que desea eliminar del sistema. Por ejemplo, para eliminar el usuario "User2" en este ejemplo, el comando es:
- net user User2 /delete
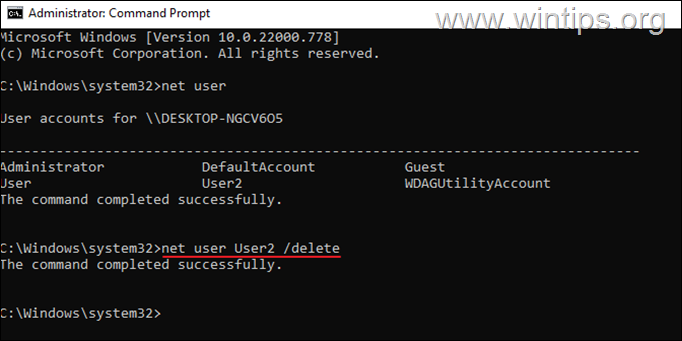
4. En este punto ha eliminado la cuenta de usuario de su ordenador, pero la carpeta del perfil del usuario con sus datos permanece. Si quiere eliminar también la carpeta del perfil del usuario, proceda al paso 2 siguiente.
Paso 2. Eliminar el perfil de usuario en las propiedades del sistema.
1. Pulse simultáneamente las teclas Windows  + R para abrir el cuadro de comandos "Ejecutar".
+ R para abrir el cuadro de comandos "Ejecutar".
2. Tipo systempropertiesadvanced y pulse BIEN.
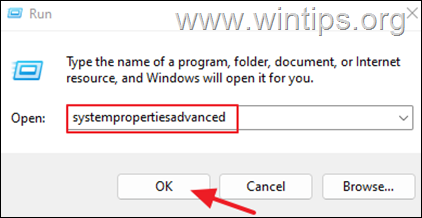
3. En la ventana de Propiedades del Sistema abra los Perfiles de Usuario Ajustes.
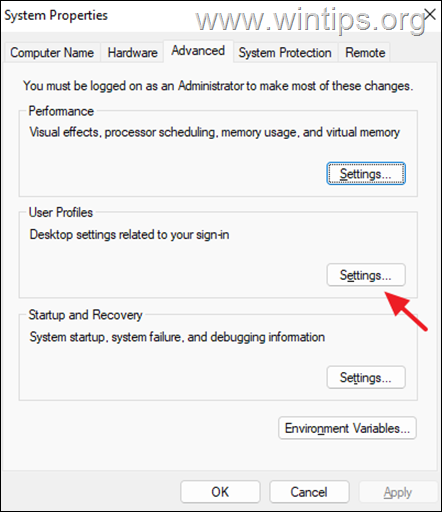
4. En la lista de perfiles, elija el Cuenta desconocida y haga clic en Borrar.
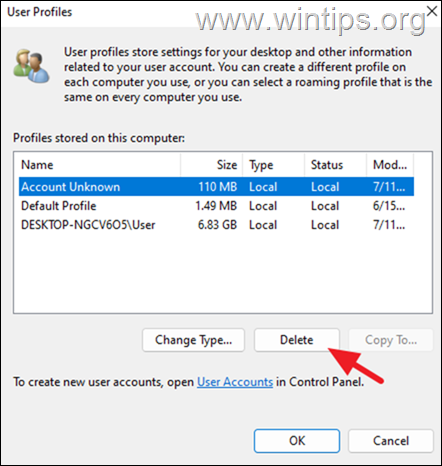
5. Haga clic en Sí para confirmar su decisión.
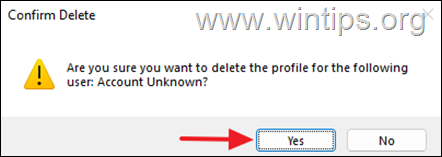
6. Cuando la carpeta del perfil de usuario se haya eliminado, cierra todas las ventanas y ya está.
Método 4. Eliminar el usuario de las opciones de la cuenta de usuario.
El siguiente método para eliminar una cuenta de usuario en Windows, es desde las opciones de 'Cuentas de usuario':
1. Pulse simultáneamente las teclas Windows  + R para abrir el cuadro de comandos "Ejecutar".
+ R para abrir el cuadro de comandos "Ejecutar".
2. Tipo control de contraseñas de usuario2 y pulse DE ACUERDO.
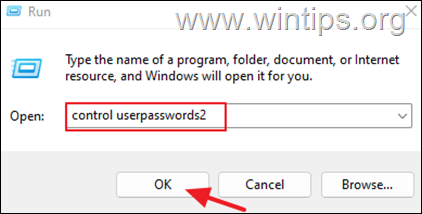
3. Seleccione el usuario que desea eliminar y haga clic en Quita. Haga clic en Sí para confirmar su decisión.
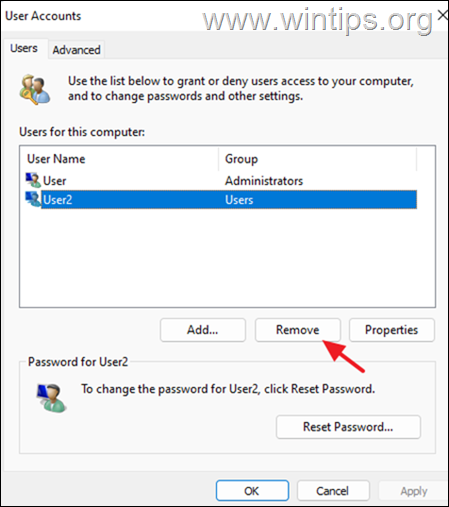
4. Después de eliminar el usuario, cierre las "Opciones de cuentas de usuario" y siga las instrucciones del paso 2 del método 3 anterior para eliminar también el perfil de usuario.
Método 5: Eliminar el usuario a través de la gestión de ordenadores.
Otra forma de eliminar una cuenta de usuario en Windows 10/11 Pro es utilizando la herramienta de Administración de equipos.
Nota: Tenga en cuenta que este método sólo funciona en las versiones profesionales de Windows.
1. Busca y abre el Gestión informática.
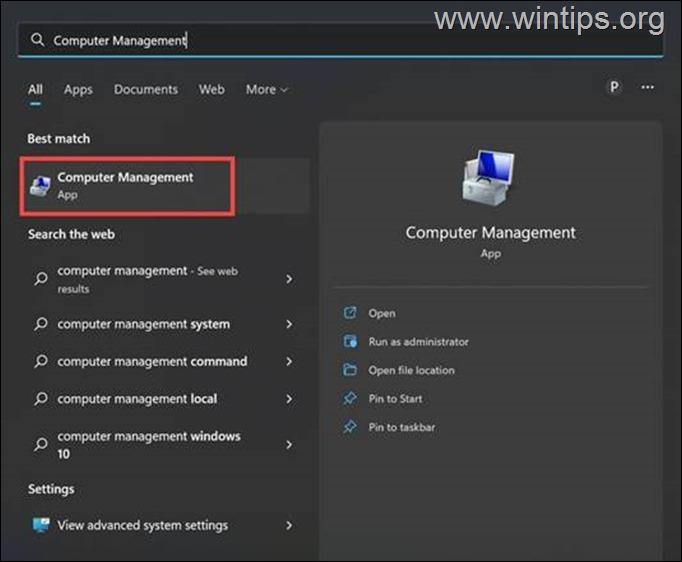
2. A la izquierda amplíe el Usuarios y grupos locales y seleccione el Usuarios carpeta.
3. Haga clic con el botón derecho del ratón en el usuario que desea eliminar y seleccione Borrar.
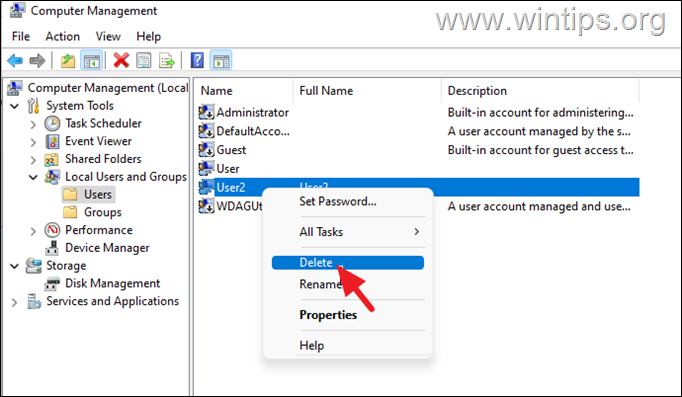
4. Confirme la eliminación del usuario seleccionando Sí en el mensaje de advertencia.
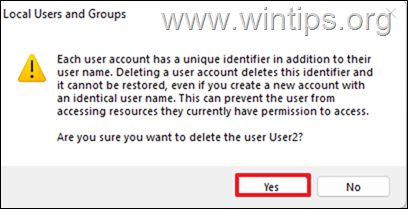
5. Cuando haya terminado, cierre la Administración de equipos y siga las instrucciones del paso 2 del método 3 anterior para eliminar también el perfil de usuario.
Conclusión: Eliminar un perfil de usuario en Windows 11 no es una tarea difícil. Puede utilizar cualquiera de los métodos mencionados anteriormente para eliminar un perfil innecesario de su sistema.

andy dawis
El blog de un administrador de sistemas sobre Windows