Tabla de contenido
Dado que la entrega automática del navegador Edge basado en Chrome, después de instalar la actualización KB4559309, puede hacer que tu ordenador se inicie y funcione lentamente, en este artículo encontrarás las instrucciones para evitar que el Chromium Edge se instale automáticamente en Windows 10.
La nueva versión de Microsoft Edge basada en Chromium fue lanzada a finales de junio de 2020 y se instala automáticamente con la actualización KB4559309. Pero, una vez instalada, sustituye a la antigua versión de Microsoft Edge y puede hacer que tu ordenador sea más lento. Si quieres evitarlo, entonces puedes bloquear la versión de Chromium de Edge para que no se instale automáticamente, utilizando uno de los métodos que se indican a continuación.
- Relate el artículo: FIX: La actualización KB4559309 de Edge hace que el ordenador vaya muy lento.
Cómo evitar que la versión de Chromium de Microsoft Edge se instale automáticamente en Windows 10.
Método 1. Bloquear la instalación automática de Edge Chromium con Blocker Toolkit.Método 2. Evitar que Edge Chromium se instale automáticamente usando el Registro. Método 1. Bloquear la instalación automática de Edge Chromium con Blocker Toolkit.
Microsoft ha lanzado el Blocker Toolkit para bloquear la entrega automática de Microsoft Edge (basado en Chromium) en Windows 10 versión 1803 y más reciente.
Para evitar la entrega automática de Microsoft Edge Chromium utilizando el kit de herramientas de bloqueo:
1. Haga clic aquí (enlace directo) para descargar el archivo ejecutable de Blocker Toolkit. (Fuente)
2. Ejecute el archivo descargado "MicrosoftEdgeChromiumBlockerToolkit.exe" y haga clic en Sí en la primera pantalla.
3. En el cuadro de ubicación de la extracción, escriba C:\N-EdgeBlock y haga clic en OK .

4. En la siguiente pantalla pregunte Sí para crear la nueva carpeta (C:\NEdge).
5. Una vez extraídos los archivos, abra Símbolo del sistema como administrador y navegue hasta la carpeta C:\NEdge, escribiendo este comando:
- CD C:\N-EdgeBlock
6. Siguiente, copiar y pegar el siguiente comando y pulse Entre en para bloquear la instalación de Edge Chromium:
- EdgeChromium_Blocker.cmd /b
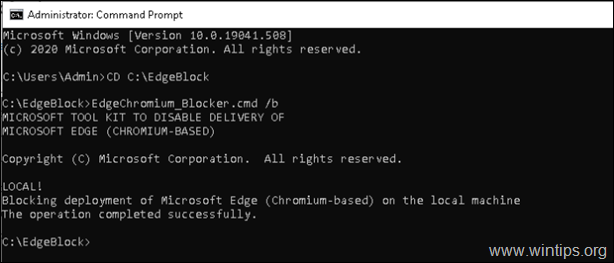
7. Una vez ejecutado el comando, volverá la versión heredada de Microsoft Edge. *
Nota: Si quieres instalar la versión de Chromium de Edge en la función, puedes descargarla e instalarla manualmente desde aquí: Descargar el navegador Edge basado en Chromium.
Método 2. Evitar que Edge Chromium se instale automáticamente usando el Registro.
1. Abra el Editor del registro. Para ello:
a. Pulse simultáneamente las teclas Windows  + R para abrir el cuadro de comandos de ejecución.
+ R para abrir el cuadro de comandos de ejecución.
b. Tipo regedit y pulse Entre en .

2. Navegue hasta la siguiente clave en el panel izquierdo:
- HKEY_LOCAL_MACHINE\NSOFTWARE\NMicrosoft
3. Haga clic con el botón derecho del ratón en Microsoft y seleccione Nuevo > Llave.
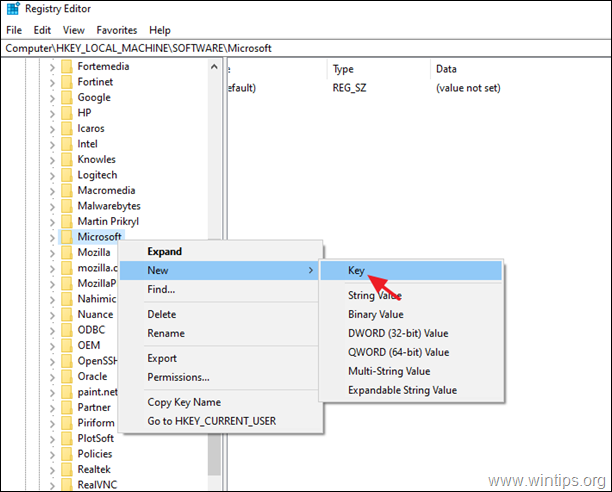
4. Escriba como nombre de la clave EdgeUpdate y pulse Entra.
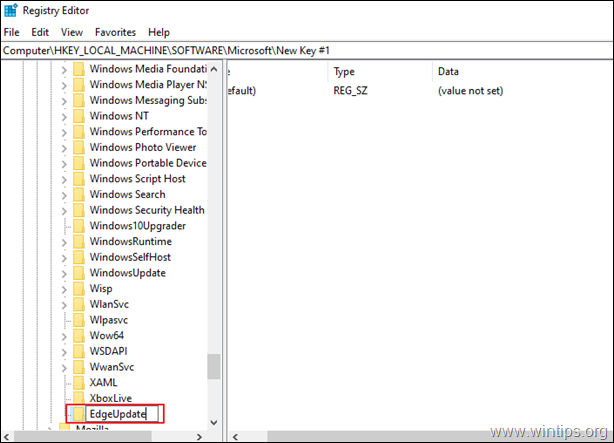
5. En el panel derecho: Haga clic con el botón derecho del ratón en en el espacio vacío y seleccione Nuevo > Valor DWORD (32 bits).
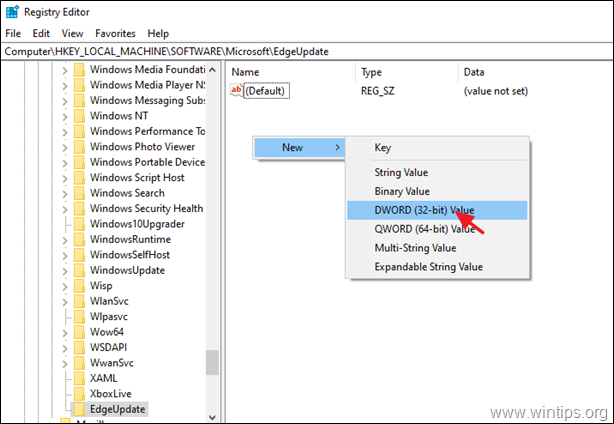
6. Tipo como nombre del valor: DoNotUpdateToEdgeWithChromium y pulse Entra.
7. Abra el valor recién creado, escriba 1 como datos del valor y haga clic en DE ACUERDO.
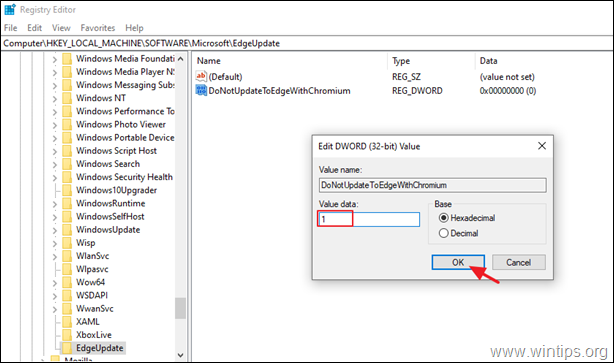
8. Cerrar el Editor del Registro y reiniciar el ordenador. *
Nota: Si quieres instalar la versión de Chromium de Edge en la función, puedes descargarla e instalarla manualmente desde aquí: Descargar el navegador Edge basado en Chromium.
¡Eso es! ¿Qué método te ha funcionado?
Hazme saber si esta guía te ha ayudado dejando tu comentario sobre tu experiencia. Por favor, dale a me gusta y comparte esta guía para ayudar a otros.

andy dawis
El blog de un administrador de sistemas sobre Windows





