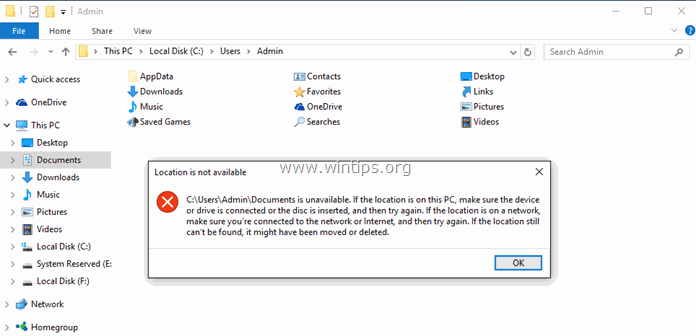Tabla de contenido
Si las funciones Copiar-Pegar no funcionan en Escritorio Remoto, continúe leyendo a continuación para solucionar el problema. La aplicación Conexión a Escritorio Remoto (RDP) de Microsoft facilita la conexión remota a otro ordenador situado en una ubicación diferente.
Una de las características más importantes de la conexión de escritorio remoto es la posibilidad de acceder a los archivos del ordenador remoto y transferirlos sin problemas de un ordenador a otro. Sin embargo, un problema común que los usuarios encuentran con RDP es la imposibilidad de copiar texto o archivos del ordenador local y pegarlos en el ordenador remoto o viceversa.
El problema anterior, puede ser causado porque por defecto, Microsoft ha deshabilitado la función copiar-pegar que permite transferir archivos o texto a través de la conexión de escritorio remoto y deja a los usuarios la opción de habilitar o no esta función. En otros casos, los usuarios no pueden copiar y pegar archivos a/desde el Escritorio Remoto, a pesar de tener habilitada la función del portapapeles.
En este tutorial, encontrarás varios métodos para solucionar el problema de "copiar y pegar no funciona" en conexiones de escritorio remoto.
FIX: Imposible Copiar y Pegar en Conexión a Escritorio Remoto en SO Windows 11/10/8/7.
- Habilitar la función Portapapeles en Escritorio remoto.Finalizar el proceso rdpclip.exe.Habilitar la redirección del Portapapeles en el equipo cliente.Permitir la redirección del Portapapeles en el equipo remoto.Habilitar Copiar/Pegar en Escritorio remoto en la directiva de grupo.
Método 1: Habilite las funciones de copiar y pegar en las propiedades de la conexión a Escritorio remoto.
Para poder copiar y pegar archivos y texto cuando trabaje con el Escritorio Remoto, primero debe activar la opción Portapapeles en las propiedades de la conexión:
1. Haga clic con el botón derecho del ratón en el Conexión a Escritorio remoto y haga clic en Editar. *
Nota: Si configura una conexión de escritorio remoto por primera vez, haga clic en Mostrar opciones.
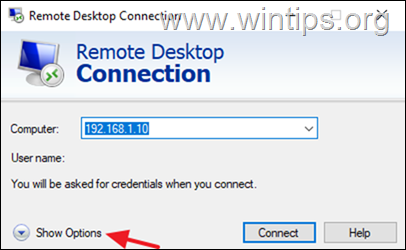
2. Elija el Recursos locales asegúrese de que Portapapeles y, a continuación, haga clic en Más...

3. En la lista de opciones, marque Conduce, entonces DE ACUERDO. Esto concederá al ordenador remoto permiso para acceder a los archivos del dispositivo local.

4. Con estos cambios ha habilitado la posibilidad de copiar y pegar entre el ordenador local y el remoto. Vaya a la ventana General ficha a Guardar los cambios y, a continuación, conéctese al ordenador remoto y compruebe si se resuelve el problema de copiar y pegar.

Método 2. Mata el proceso RDP Clipboard Monitor: rdpclip.exe .
Terminar el proceso Remote Desktop Protocol Monitor (rdpclip.exe), es el método más fiable para solucionar el problema de copiar-pegar cuando se trabaja con Escritorio remoto en Windows. Para ello:
1. En el ordenador remoto , haga clic con el botón derecho del ratón en en el Inicio y seleccione Gestor de tareas (o pulse CTRL + CAMBIO + FIN ).

2. Seleccione Procesos localice la pestaña Proceso RDP Clipboard Monitor y haga clic en Tarea final.

3. Después de "matar" el proceso del Portapapeles RDP, haga clic en el botón Archivo en el Administrador de tareas y seleccione Ejecutar nueva tarea.

4. Tipo rdpclip.exe y haga clic en DE ACUERDO.

5. Una vez completado el comando, no deberías tener ningún problema para copiar archivos o texto del ordenador remoto al ordenador cliente (o viceversa).
Método 3: Activar la Redirección del Portapapeles de Escritorio Remoto en el Ordenador Cliente.
El siguiente método para solucionar el problema de las funciones Copiar y Pegar en la conexión a Escritorio Remoto, es habilitar la redirección del portapapeles en el Registro* del ordenador cliente.
*Importante: Cualquier modificación incorrecta en el Registro puede causar graves daños y puede que tenga que reiniciar su ordenador. Por lo tanto, tenga cuidado al hacer cualquier cambio en el Registro y siempre haga una copia de seguridad del Registro antes.
1. En el ordenador cliente pulse Windows + R simultáneamente en el teclado para abrir un cuadro de diálogo Ejecutar.
2. En el campo de texto del cuadro de diálogo, escriba regedit y pulsa Entre en para iniciar el Editor del Registro. Pulse Sí en el mensaje de confirmación que aparece.

3. Navegue hasta la siguiente ruta en el Registro:
- HKEY_LOCAL_MACHINE\Software\Microsoft\Terminal Server Client
4. Ahora mire en el panel derecho y asegúrese de que los datos de valor del botón DisableClipboardRedirection se establece en 0. Si el valor es 1 configurarlo en 0 y cierre el Editor del Registro. *

*Nota: Si falta el valor "DisableClipboardRedirection" en la ubicación del registro anterior, proceda como se indica a continuación:
1. Haga clic con el botón derecho del ratón en en cualquier espacio en blanco de la derecha, seleccione Nuevo y haga clic en Valor DWORD (32 bits) .

2. Tipo DisableClipboardRedirection como nombre del nuevo DWORD y, a continuación, pulse Entre en Por defecto, los datos de valor serán 0.

5. Reiniciar tu PC y luego comprueba si la función copiar/pegar en RDP funciona).
Método 4: Activar la Redirección del Portapapeles de Escritorio Remoto en el Ordenador Remoto.
Otro método para solucionar el problema "Copiar/Pegar no funciona" en Escritorio Remoto, es habilitar la Redirección del Portapapeles en el ordenador remoto. Para ello:
1. En el ordenador remoto pulse Windows + R simultáneamente en el teclado para abrir un cuadro de diálogo Ejecutar.
2. En el campo de texto del cuadro de diálogo, escriba regedit y pulsa Entre en para iniciar el Editor del Registro. Pulse Sí en el mensaje de confirmación que aparece.

3. Navegue hasta la siguiente ruta en el Registro:
- HKEY_LOCAL_MACHINE\SYSTEM\CurrentControlSet\Control\Terminal Server\Wds\rdpwd
4. En el panel derecho, establezca el fDisableClip valor a 0 y haga clic en OK .

5. A continuación, navegue por la siguiente ruta:
- HKEY_LOCAL_MACHINE\SYSTEM\CurrentControlSet\Control\Terminal Server\WinStations\RDP-Tcp
6. En el panel derecho, establezca el fDisableClip valor a 0 y haga clic en DE ACUERDO.

7. Cierre el Editor del Registro y reiniciar el ordenador remoto.
8. Por último, conéctate al ordenador remoto y comprueba si las funciones de copiar y pegar funcionan.
Método 5: Solucionar el problema de copiar y pegar en Escritorio remoto que no funciona en la directiva de grupo *.
Si después de seguir los métodos anteriores, sigue sin poder copiar y pegar archivos y texto entre ordenadores cliente y ordenadores remotos, es probable que haya una política que se lo impida. En tal caso, proceda y asegúrese de que la "Redirección del portapapeles" está activada en la directiva de grupo. *
Notas:
1. Este método sólo se aplica a las versiones Windows Professional y Server.
2. Realice el siguiente cambio en la directiva de grupo en ambos PC (cliente y remoto).
1. Pulse Windows + R simultáneamente en el teclado para abrir un Ejecutar cuadro de diálogo.
2. En el campo de texto del cuadro de diálogo, escriba gpedit.msc y pulsa Entre en para iniciar el Editor de directivas de grupo. Haga clic en Sí en el mensaje de confirmación que aparece en la pantalla.

2. Vaya a la siguiente ruta en el Editor de directivas de grupo:
- Configuración del equipo Plantillas administrativas Componentes de Windows Servicios de escritorio remoto Host de sesión de escritorio remoto Redirección de dispositivos y recursos
3. En el lado derecho, abra el No permitir la redirección del portapapeles política.

4. Establezca la configuración de la política en Discapacitados y haga clic en Solicitar > OK *
Nota: Por defecto, el ajuste es "No configurado". Por lo tanto, si selecciona "Deshabilitado", los usuarios podrán copiar y pegar entre el cliente y el ordenador remoto, a través de la Conexión a Escritorio remoto.

5. Cierre el Editor de directivas de grupo.
6. Por último, abra Símbolo del sistema como administrador y dar el siguiente comando para actualizar la política de grupo o reiniciar el ordenador.
- gpupdate /force

¡Eso es! ¿Qué método te ha funcionado?
Hazme saber si esta guía te ha ayudado dejando un comentario sobre tu experiencia. Por favor, dale a me gusta y comparte esta guía para ayudar a otros.

andy dawis
El blog de un administrador de sistemas sobre Windows