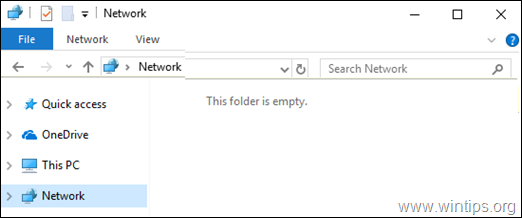Tabla de contenido
Hay varias razones por las que querrías bloquear sitios web en Windows 10. Hay veces en las que varios sitios web te distraen demasiado y no te permiten trabajar con plena concentración. Otras veces, simplemente quieres mantener tu privacidad bloqueando sitios web, especialmente cuando tu PC es utilizado por otras personas también, o de tus hijos.
- Artículo relacionado: Cómo bloquear los sitios para adultos en todos los navegadores web y dispositivos de red.
En esta guía, le guiaremos a través de algunos pasos fáciles pero efectivos para bloquear sitios web en Windows 10.
Cómo bloquear el acceso a sitios en Windows 10.
- Método 1: Bloquear sitios web en Windows a través del archivo Hosts.Método 2: Bloquear sitios web en Google Chrome.Método 3: Bloquear sitios web en Mozilla Firefox.Método 4: Bloquear sitios web en Microsoft Edge y Windows 10.Método 5: Bloquear sitios web usando las opciones familiares de Windows 10.
Método 1: Cómo bloquear sitios en Windows a través del archivo Hosts.
El método más común para bloquear un sitio en todas las versiones de Windows es utilizar el archivo de hosts. La ventaja de este método es que le ayudará a impedir el acceso a los sitios web que desee en todos los navegadores. *
Nota: Si busca un método más sencillo para bloquear un sitio a través del archivo de hosts proceda al método 4.
1. Tipo Bloc de notas en el campo de búsqueda de la barra de tareas y haga clic en Ejecutar como administrador .

2. Haga clic en Sí en el Control de cuentas de usuario rápido.
3. Haga clic en el botón Archivo y luego haga clic en Abrir de la lista de opciones disponibles.

4. Ahora, navegue hasta la ubicación mencionada a continuación.
- C:\N-Sistema32\N-Drivers\N-etc\Nhosts
5. Cambia el tipo de archivo a Todos los archivos (*.*) de Documentos de texto (*.txt) .
6. A continuación, localice el alberga y haga doble clic en él. Esto abrirá un documento de texto en el Bloc de notas.

7. Desplázate hacia abajo en la ventana del Bloc de notas y al final...
a. escriba la IP " 127.0.0.1 "
b. presionar Ficha Por ejemplo: supongamos que quiere bloquear Facebook, en ese caso, añada las siguientes dos (2) líneas:
- 127.0.0.1 facebook.com 127.0.0.1 www.facebook.com

8. Finalmente, guarda el documento y comprueba si al hacerlo se ha bloqueado el sitio web no deseado. Esto debería bloquear el sitio web no deseado en tu Windows 10, y puedes repetir el proceso si quieres bloquear también otros sitios web.
Método 2: Cómo bloquear sitios en Google Chrome.
Si quieres bloquear determinados sitios web desde Google Chrome* directamente, sigue los pasos que se mencionan a continuación.
Nota: Pasa al método-3 para las instrucciones en Firefox, o al método-4 si eres usuario de Microsoft Edge.
1. Navega a la página web de Block Site en Chrome Web Store.
2. Haga clic en Añadir a Chrome.

3. En el aviso de confirmación, pulse el botón Añadir extensión botón.

4. Ahora, espera a que Chrome complete la instalación de la extensión.
5. Una vez completada la instalación, su navegador le dirigirá a una nueva ventana donde deberá aceptar el Política de privacidad para proceder.

6. Por último, añada los sitios web que desea bloquear en la siguiente ventana. *
Nota: Si no ves la ventana de abajo, ve a Extensiones de Chrome, busca el BlockSite , elija Detalles y luego abrir el Opciones de ampliación .

Método 3: Cómo bloquear sitios web en Mozilla Firefox.
Para evitar el acceso a sitios web en Firefox:
1. Desde el Firefox's Opciones menú, haga clic en Complementos.

2. Tipo BlockSite en la barra de búsqueda de la parte superior de la ventana.

3. Haga clic en la primera opción (BlockSite), que aparece en su pantalla.

4. En la nueva ventana, haga clic en Añadir a Firefox y en el aviso de confirmación, haga clic en Añadir de nuevo.

5. Haga clic en el icono de BlockSite y haga clic en Editar la lista de bloques para añadir los sitios web que desea bloquear, o bien navegue hasta el sitio y haga clic en Bloquear este sitio .

Método 4: Cómo bloquear sitios web en Microsoft Edge y Windows 10.
El proceso de bloqueo de sitios web en Microsoft Edge es diferente al de Chrome o Firefox. De hecho, el proceso que se indica a continuación bloqueará sitios en todos los navegadores web.*
* Nota En este método utilizaremos la aplicación de bloqueo de sitios de terceros "FocalFilter".
1. Lanzamiento Microsoft Edge y navegue hasta la página de FocalFilter.
2. Desplácese hacia abajo en la página y haga clic en el botón descárguelo gratis aquí hipervínculo.
3. Una vez completada la descarga, haga clic en el archivo descargado y siga las instrucciones en pantalla para instalar FocalFilter.

4. Una vez finalizada la instalación, abra FocalFilter .
5. En el siguiente aviso, haga clic en Editar mi lista de sitios .

6. En el Editar su lista de bloqueos añada la URL del sitio web que desea bloquear. Por ejemplo, si desea bloquear Facebook, añada "www.facebook.com" como se muestra a continuación. Cuando haya terminado, haga clic en Guardar .

7. Por último, pulse Bloquear mi lista de sitios para bloquear la(s) página(s) web que ha añadido en su lista.

8. A partir de ahora, los sitios bloqueados no serán accesibles ni con EDGE ni con ningún otro navegador.

9. Si desea detener el bloqueo del sitio, pulse CTRL + SHIFT + ESC seleccione la opción FocalFilter aplicación y haga clic en Finalización de la tarea .

Método 5: Cómo bloquear sitios web con las opciones de seguridad familiar de Microsoft.
Si compartes tu ordenador con otros usuarios o con tu hijo y quieres restringir el acceso a ciertas páginas web para ellos, entonces puedes utilizar las Opciones de Familia de Windows 10. Para completar esta tarea debes añadir la cuenta de Microsoft del usuario que quieres restringir, o crear una nueva cuenta de MS para el usuario "restringido".
1. Desde Inicie menú, abrir Ajustes y haga clic en Cuentas.

2. En el panel izquierdo, seleccione Familia y otros usuarios .
3. Ahora haga clic en el botón Añadir un miembro de la familia en el panel derecho.

4. Si la persona que desea añadir ya tiene una cuenta de Microsoft, introduzca su dirección de correo electrónico como se muestra a continuación. Si no es así, haga clic en el botón Crear uno para un niño hipervínculo.

5. Una vez que haya añadido la cuenta, haga clic en ella y luego seleccione Gestionar los ajustes familiares en línea hipervínculo.

6. Al hacerlo, se abrirá una nueva ventana con la configuración avanzada. En esta ventana, haga clic en el botón Más opciones y haga clic en Filtros de contenido.

7. Encienda el Bloquear sitios web inapropiados de la mano.

8. Desplácese hacia abajo en la ventana y haga clic en el menú desplegable bajo Sitios bloqueados Aquí, introduzca la URL del sitio web que desea bloquear. Por ejemplo, si desea bloquear Facebook, escriba www.facebook.com.

¡Eso es! ¿Qué método te ha funcionado?
Hazme saber si esta guía te ha ayudado dejando tu comentario sobre tu experiencia. Por favor, dale a me gusta y comparte esta guía para ayudar a otros.

andy dawis
El blog de un administrador de sistemas sobre Windows