Tabla de contenido
Este artículo contiene instrucciones para solucionar el siguiente problema en Windows 10: Los equipos de red no se muestran en el Explorador. El problema suele aparecer después de instalar la actualización de Windows 10 v1803 o la v1809.
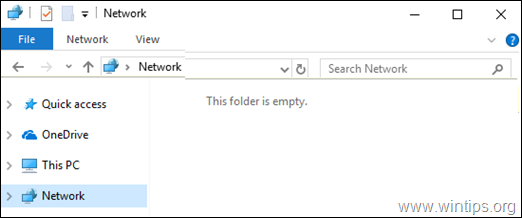
Si ha añadido un nuevo ordenador con Windows 10 a su red corporativa o doméstica, es posible que ya haya notado que Windows 10 no puede encontrar todos (o algunos) los ordenadores de la red, cuando explora "Red" (desde el "Explorador de archivos"), mientras que los PC con Windows 7 y 8 pueden verlos todos. El problema existe incluso después de habilitar el Descubrimiento de redes en el PC con Windows 10.
Cómo arreglar: Los equipos de red no son visibles en el Explorador en Windows 10.
El problema de que no se muestren todos los equipos de la red en Windows 10, puede ocurrir por diversos motivos, por lo que en este tutorial expondré todas las formas posibles de solucionar el problema.
- Método 1. Actualice Windows 10 a la última versión. Método 2. Acceda directamente a los recursos compartidos escribiendo la dirección IP. Método 3. Modifique correctamente la configuración de Network Discovery. Método 4. Reinicie el servicio de publicación de recursos de descubrimiento de funciones (FDResPub). Método 5. Elimine el activador del servicio de publicación de recursos de descubrimiento de funciones. Método 6. Active el soporte para compartir archivos SMB 1.0/CIFS.Método 7. Habilitar el Escritorio Remoto en Windows 10 Pro.
Método 1. Actualizar Windows 10 a la última versión.
El problema "La red no muestra los equipos", aparece en las versiones de Windows 10 1709, 1803 y 1809. En las últimas builds de Windows 10 el problema se ha solucionado. Por lo tanto, proceda y actualice su sistema a la última versión de Windows 10 (1909), antes de intentar los métodos siguientes.
Método 2. Acceso directo a las acciones escribiendo la dirección IP.
El siguiente método para solucionar el problema, es escribir en la barra de direcciones del explorador " \\ " y la dirección IP estática del ordenador con la(s) carpeta(s) compartida(s). (por ejemplo, "\N192.168.1.xxx" donde "xxx" son los 3 últimos dígitos de la dirección IP del ordenador al que se quiere acceder). *
SUGERENCIA: Después de acceder a los recursos compartidos, haga clic con el botón derecho en la carpeta compartida y asigne una unidad de red para acceder fácilmente a las carpetas compartidas en cualquier momento.
Método 3. Modificar correctamente la configuración de Network Discovery.
El siguiente método para ver los otros ordenadores de su red, es modificar la configuración de descubrimiento de la red y los servicios de "Descubrimiento de funciones" de la siguiente manera:
Paso 1. Activar el descubrimiento de la red.
En primer lugar, asegúrese de que el Network Discovery está activado. Para ello:
1. Haga clic con el botón derecho del ratón en el icono (activo) de la conexión de red en la barra de tareas (o vaya al Panel de control) y abra Centro de redes y recursos compartidos .

2. Haga clic en Cambiar la configuración avanzada para compartir .

3. Despliegue el "perfil actual" (Privado o Invitado/Público), seleccione Activar la detección de redes y haga clic en Guarda los cambios.

4. Proceda al siguiente paso.
Paso 2. Configure los servicios necesarios para que se ejecuten automáticamente.
En el panel de Servicios de Windows, configure el 'Tipo de inicio' de los siguientes cuatro (4) servicios como sigue:
-
- Host del Proveedor de Descubrimiento de Funciones (fdPHost) -> Automático Publicación de recursos para el descubrimiento de funciones (FDResPub) -> Arranque automático retardado SSDP Discovery > Manual -> Manual Dispositivo UPnP Host > Manual -> Manual
Para realizar esa tarea:
1. Pulse simultáneamente las teclas Windows  + R para abrir el cuadro de comandos de ejecución.
+ R para abrir el cuadro de comandos de ejecución.
2 En el cuadro de comandos de ejecución, escriba: servicios.msc y pulse Entra.

3. Haga clic con el botón derecho del ratón en Host del proveedor de descubrimiento de funciones servicio y haga clic en Propiedades .

4. Cambia el Tipo de inicio a Automático y haga clic en OK .

5. A continuación, realice los mismos pasos y cambie el Tipo de inicio de la Publicación de recursos para el descubrimiento de funciones servicio a Arranque automático retardado .

6. Por último, cambie el "Tipo de inicio" por Manual en Descubrimiento de SSDP & Dispositivo anfitrión UPnP servicios y reiniciar el ordenador.
7. Después de reiniciar, abra el Explorador de archivos y haga clic en "Red" para averiguar si puede ver todos los ordenadores de su red. Si no puede verlos, pase al siguiente método.
Método 4. Reiniciar el Servicio de publicación de recursos de descubrimiento de funciones (FDResPub).
Otra solución para resolver el problema de "Windows 10 no muestra los equipos de red", es reiniciar el FDResPub servicio. Para hacer eso:
1. Haga clic con el botón derecho del ratón en Publicación de recursos para el descubrimiento de funciones servicio y haga clic en Reiniciar .

Método 5. Eliminar el activador del Servicio de publicación de recursos de descubrimiento de funciones.
1 ... abierto Símbolo del sistema como administrador y escribe el siguiente comando:
- sc triggerinfo FDResPub delete

2. Reinicie su PC y comprueba si puedes ver los ordenadores de la red.
Nota: Para restaurar el disparador borrado, escriba este comando:
- sc triggerinfo FDResPub start/strcustom/fbcfac3f-8460-419f-8e48-1f0b49cdb85e/PROFILE_CHANGED_TO_PRIVATE
Método 6. Activar el soporte para compartir archivos SMB 1.0/CIFS.
Si después de aplicar los métodos anteriores, todavía no puede encontrar los otros ordenadores en la red, proceda y habilite la función 'SMB 1.0/CIFS File Sharing': *
Nota: Microsoft recomienda asignar las unidades de red, en lugar de activar la función SMB v1, porque el SMB v1 no es seguro .
1. Desde el Panel de Control abra Programas y características .

2. Haga clic en Activar o desactivar las funciones de Windows.

3. Comprobar el Soporte para compartir archivos SMB 1.0/CIFS y haga clic en DE ACUERDO.

4. Reiniciar su ordenador.
5. Después de reiniciar, abra el Explorador de archivos para ver los ordenadores de la red.
Método 7. Habilitar el Escritorio Remoto en Windows 10 Pro. *
Nota: Este método sólo funciona en las ediciones profesionales de Windows 10 .
1. Haga clic con el botón derecho del ratón en Este PC en el Explorador de Windows y seleccione Propiedades.
2. Haga clic en Ajustes remotos*. a la izquierda.
Nota: En las últimas versiones de Windows 10, seleccione Escritorio remoto del panel izquierdo y luego, a la derecha, poner el Escritorio remoto cambiar a ON. Por último, haga clic en Confirma.

2. En Remoto seleccione Permitir conexiones remotas a este ordenador y golpear Aplicar & OK .

3. Reiniciar su PC.
¡Eso es! ¿Qué método te ha funcionado?
Hazme saber si esta guía te ha ayudado dejando tu comentario sobre tu experiencia. Por favor, dale a me gusta y comparte esta guía para ayudar a otros.

andy dawis
El blog de un administrador de sistemas sobre Windows





