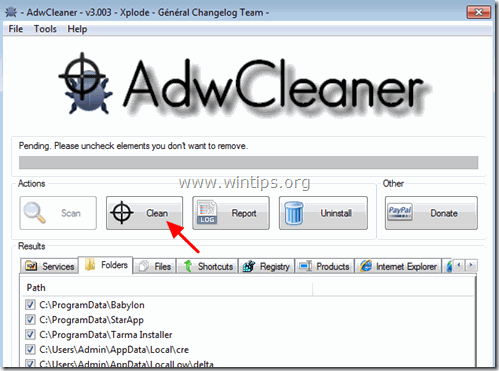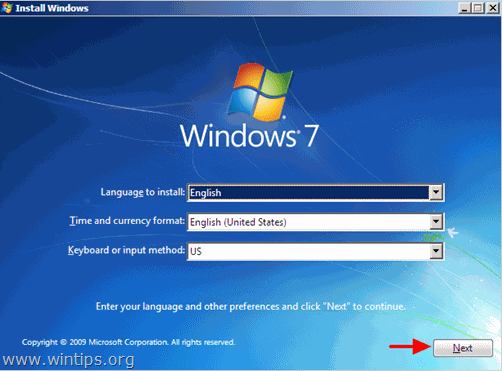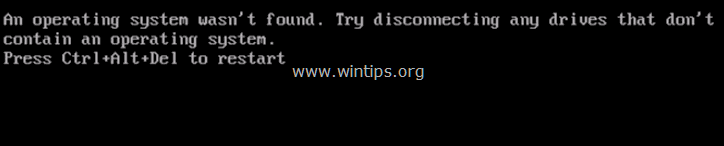Tabla de contenido
Hace unos días, uno de mis clientes trajo su ordenador con Windows 7 a mi tienda de servicios, porque no puede abrir ni ejecutar ningún archivo ejecutable (.exe), porque Windows no tiene un programa asociado a los archivos ejecutables (.exe).
Después de investigar el problema me di cuenta de que todos los archivos ejecutables (.exe) estaban modificados con una extensión desconocida, probablemente tras un ataque de malware.

Debido a la extensión .exe modificada incorrectamente, el usuario no puede ejecutar ningún programa ejecutable (.exe), porque Windows no puede reconocer el tipo de archivo con el siguiente error:
" El archivo no tiene un programa asociado para realizar esta acción. Por favor, instale un programa o, de tener uno ya instalado, cree una asociación en el panel de control de Programas predeterminados ".
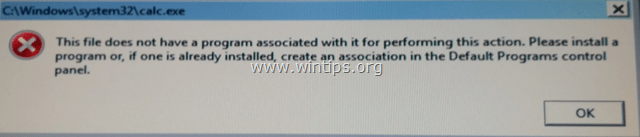
Este tutorial contiene instrucciones detalladas sobre cómo arreglar las extensiones ".exe" modificadas no válidas para resolver el problema de "no poder ejecutar aplicaciones" en Windows 10, 8, 7 o Vista. (Guía de eliminación de virus)
Cómo solucionar: Extensiones .EXE modificadas - Imposibilidad de ejecutar o abrir programas (Guía de eliminación de virus)
Aviso nº 1: Si no puede descargar ninguno de los programas sugeridos a continuación en el ordenador infectado, puede descargarlos en otro ordenador limpio y transferirlos (por ejemplo, utilizando una memoria USB) al ordenador infectado.
Aviso nº 2: Añade esta página a tus favoritos ( Ctrl + D ) para encontrar y seguir fácilmente las instrucciones dadas.
Paso 1. Inicie su ordenador en Modo Seguro con Red Paso 2. Fijar las extensiones modificadas con RKILL. Paso 3. Desinstalar programas desconocidos de Windows. Paso 4. Eliminar el adware con AdwCleaner. Paso 5. Eliminar los archivos basura con JRT. Paso 6. Comprobar y restaurar la integridad del archivo HOSTS. Paso 7. Eliminar los programas maliciosos con MalwareBytes Anti-Malware Free. Paso 8. Eliminar las aplicaciones potencialmente no deseadas con ESET Online Scanner.
Paso 1: Inicie su ordenador en "Modo seguro con funciones de red".
Inicie su ordenador en modo seguro con soporte de red. Para ello:
Usuarios de Windows 7, Vista y XP :
- Cierre todos los programas y reiniciar su ordenador. Pulse el botón " F8 "mientras el ordenador se está iniciando, antes de que aparezca el logotipo de Windows. Cuando la tecla " Menú de opciones avanzadas de Windows " en la pantalla, utilice las flechas del teclado para resaltar la opción " Modo seguro con funciones de red " y, a continuación, pulse " ENTRAR EN ".
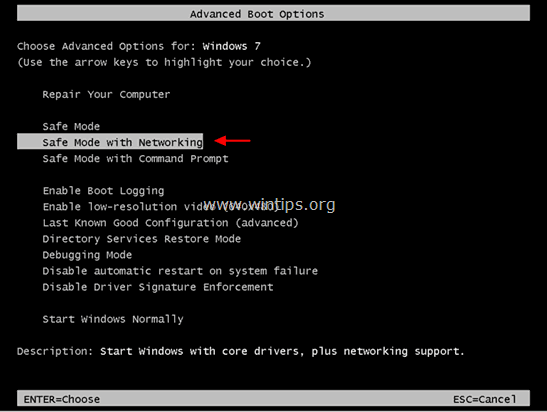
Usuarios de Windows 10, 8 y 8.1:
1. Pulse " Windows ”  + " R " para cargar el Ejecutar cuadro de diálogo.
+ " R " para cargar el Ejecutar cuadro de diálogo.
2. Tipo msconfig y pulse Entre en .
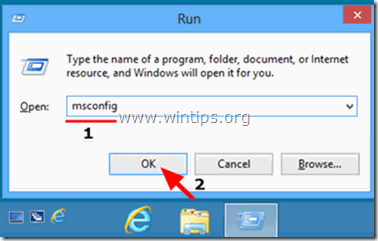
3. En el Bota marque la casilla Arranque seguro & Red opciones.
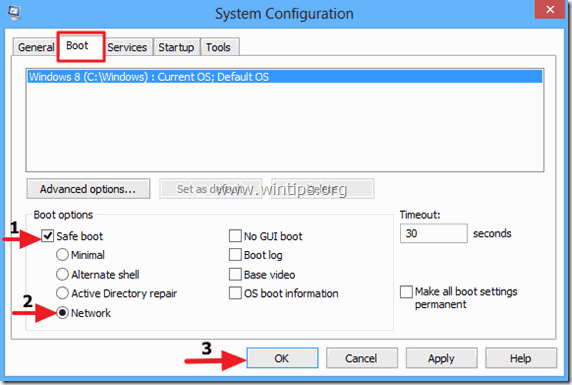
4. Haga clic en OK y reiniciar su ordenador.*
* Nota: Para arrancar Windows en " Modo normal " de nuevo, sólo hay que desmarcar la opción " Arranque seguro " utilizando el mismo procedimiento.
Paso 2. Fijar las extensiones modificadas con RKILL.
1. Descargar y guardar RKill.com * a tu escritorio.
Notas:
1. RKill es un programa desarrollado en BleepingComputer.com que intenta terminar los procesos de malware conocidos para que su software de seguridad normal pueda ejecutarse y limpiar su ordenador de infecciones.
2. RKill se ofrece bajo diferentes nombres de archivo porque algunos malware no permitirán que se ejecuten los procesos a menos que tengan un determinado nombre de archivo. Por lo tanto, al intentar ejecutar RKill, si un malware lo termina, por favor, pruebe con un nombre de archivo diferente.
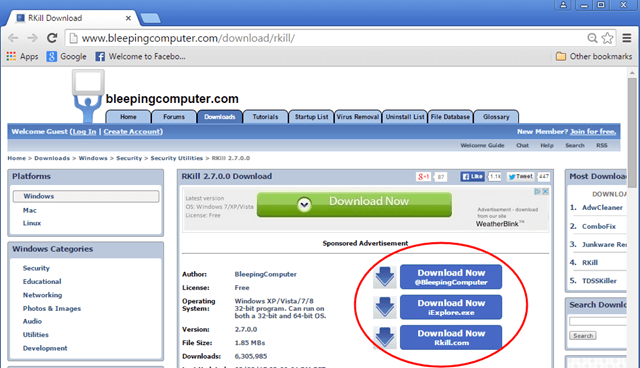
2. Ejecutar RKill y deje que el programa termine cualquier proceso malicioso que pueda estar ejecutándose y restaure (arregle) el .exe o cualquier otra extensión que haya sido modificada incorrectamente en el registro.
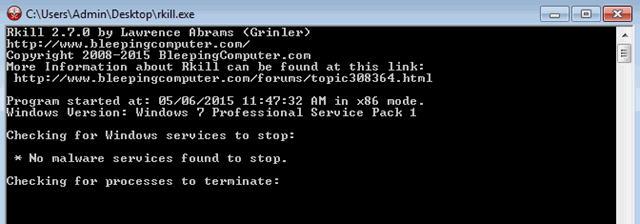
3. Cuando RKill ha terminado pulse OK y continuar con el siguiente paso.
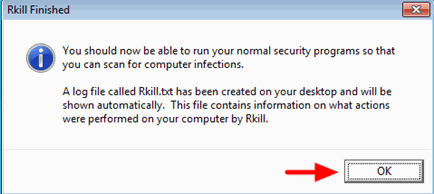
Paso 3. Desinstalar programas desconocidos de Windows.
1. Para ello, vaya a:
- Windows 7 y Vista: Inicio > Panel de control Windows XP: Inicie > Ajustes > Panel de control
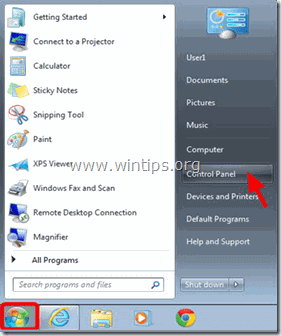
- Windows 10, 8 y 8.1:
- Prensa " Windows ”
 + " R " para cargar el Ejecutar Escriba " panel de control" y pulse Entre en .
+ " R " para cargar el Ejecutar Escriba " panel de control" y pulse Entre en .
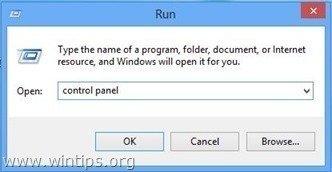
2. Haga doble clic para abrir:
- Añadir o quitar programas si tiene Windows XP. Programas y características (o " Desinstalar un programa ") si tiene Windows 10, 8, 7 o Vista.
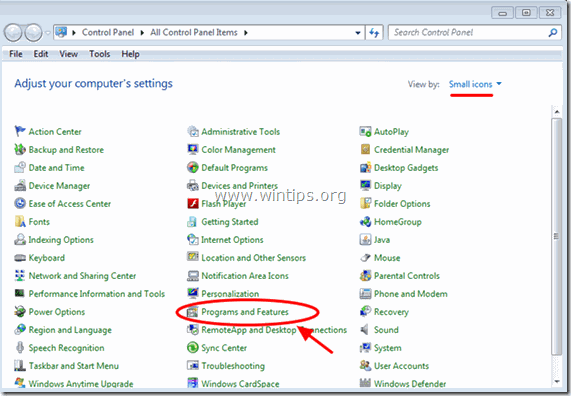
3. Cuando la lista de programas aparece en la pantalla:
1. Ordenar los programas mostrados por fecha de instalación (Haga clic en Instalado en ).
2. Eliminar (desinstalar) cualquier programa desconocido que se haya instalado recientemente en su sistema. *
* Notas:
1. Si no encuentra ningún programa no deseado en la lista, entonces continúe con el siguiente paso.
2. Si recibe el mensaje " No tiene acceso suficiente para desinstalar" e rror, durante el proceso de desinstalación, entonces siga esta guía de desinstalación para eliminar el programa y luego continúe con los siguientes pasos.
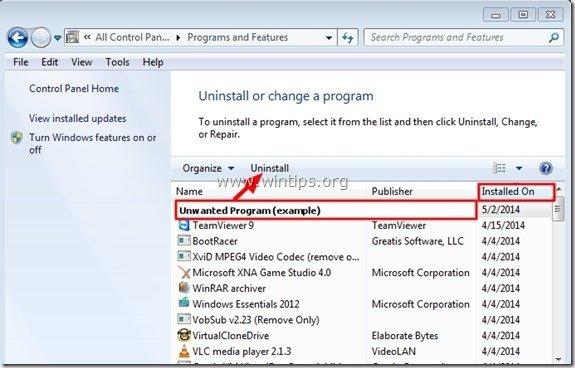
Paso 4: Eliminar los programas de adware con AdwCleaner.
1. Descargar y guardar AdwCleaner a su ordenador.
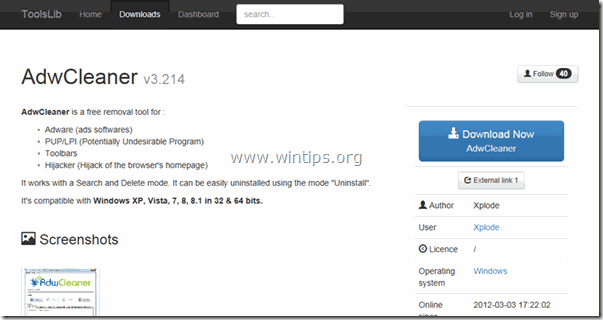
2. Cerrar todos los programas abiertos y ejecutar AdwCleaner .
3. Después de aceptar el " Acuerdo de licencia ", pulse el botón " Escáner ".
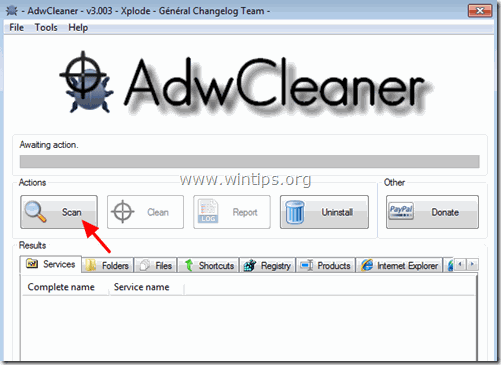
4. Una vez finalizada la exploración, pulse "Limpio " para eliminar todas las entradas maliciosas no deseadas.
5. Prensa " OK " en " AdwCleaner - Información" y pulse " OK " de nuevo para reiniciar el ordenador .
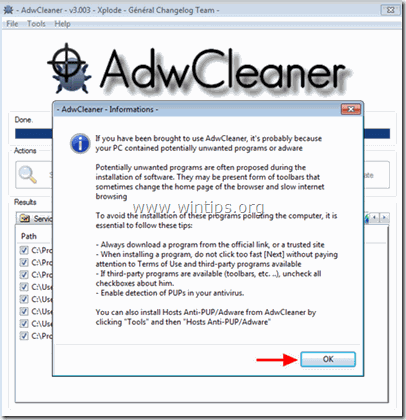
6. Cuando el ordenador se reinicia, cerrar " AdwCleaner " información (readme) y continuar con el siguiente paso.
Paso 5. Eliminar los archivos Junk-ware con JRT.
1. Descargar y ejecutar JRT - Herramienta de eliminación de software basura.

2. Pulse cualquier tecla para empezar a escanear su ordenador con " JRT - Herramienta de eliminación de software basura ”.
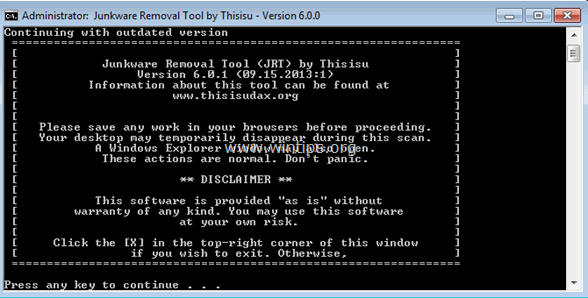
3. Tenga paciencia hasta que JRT escanee y limpie su sistema.
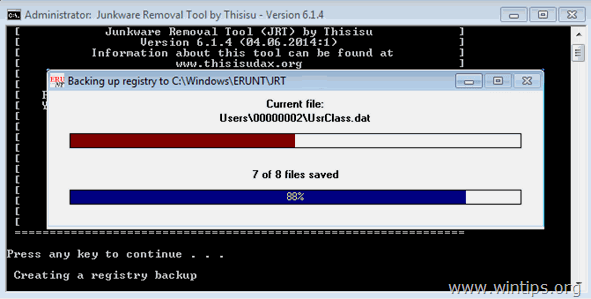
4. Cierre el archivo de registro de JRT y luego reiniciar su ordenador.
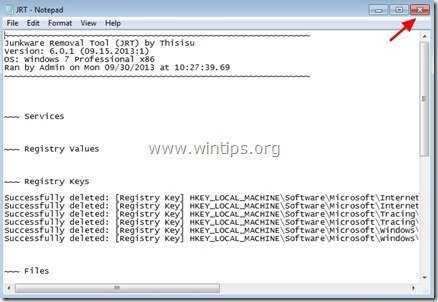
Paso 6. Comprobar y restaurar la integridad del archivo HOSTS.
El HOSPEDAJE es un archivo de texto plano que se utiliza en un sistema operativo (Windows, Mac, etc.) para asignar nombres de dominio de Internet (nombres de host) a direcciones IP numéricas. Anfitriones Si el archivo se corrompe o es modificado por un virus, entonces causa problemas de conectividad a Internet (por ejemplo, no puede acceder o descargar nada de Internet).
Para comprobar y restaurar la integridad del archivo HOSTS:
1. Abra el Explorador de Windows y navegue hasta esta ubicación en su disco:
- C:\NWindows\NSistema32\Ndrivers\Netc.
2. Encuentre y copia el alberga a su archivo escritorio Para hacer eso:
a. Haga clic con el botón derecho del ratón en el alberga y seleccione Copiar .
b. A continuación, haga clic con el botón derecho del ratón en un espacio vacío del escritorio y seleccione Pegar.
3. Haga clic con el botón derecho del ratón en el alberga en su escritorio y seleccione Abrir .
4. En la lista de programas seleccione el Bloc de notas y haga clic en OK .
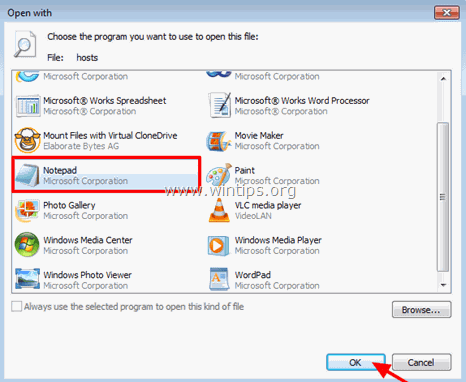
5. Si el archivo de hosts no ha sido modificado (tiene los valores por defecto) entonces debería ver la pantalla siguiente. *
En este caso, cierre la ventana "host - Notepad" y continúe con el Paso 7.
[Captura de pantalla de un archivo de hosts sin modificar (por defecto)]
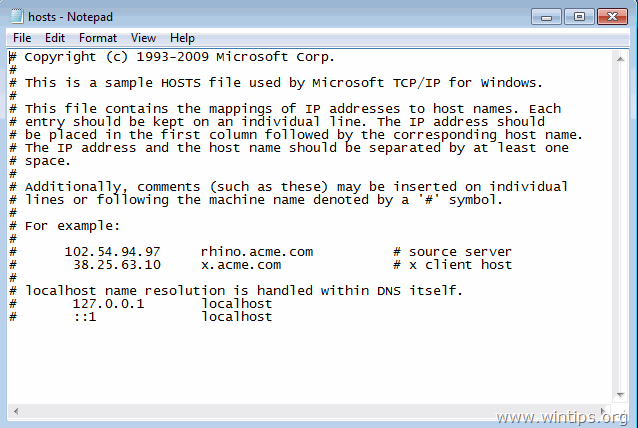
6. Si el archivo de hosts ha sido modificado por un virus, entonces debería ver entradas adicionales al final del archivo de hosts. En este caso tiene que restaurar el archivo de hosts a su configuración por defecto. Para hacerlo:
A. Marque todo el texto de abajo y pulse Ctrl + C (Copia).
# Copyright (c) 1993-2006 Microsoft Corp. # # This is a sample HOSTS file used by Microsoft TCP/IP for Windows. # # This file contains the mappings of IP addresses to host names. Each # entry should be kept on an individual line. The IP address should # be placed in the first column followed by the corresponding host name. # The IP address and the host name should be separated by at least one # space. # # Additionally, comments (such as these) may be inserted on individual # lines or following the machine name denoted by a '#' symbol. # # For example: # # 102.54.94.97 rhino.acme.com # source server # 38.25.63.10 x.acme.com # x client host # localhost name resolution is handle within DNS itself. # 127.0.0.1 localhost # ::1 localhost
B. Vaya a la ventana abierta "host - Notepad" y borre todo lo que haya en ella [pulse Ctrl + A y pulse Borrar (Del)].
C. A continuación, pulse Ctrl + V para pegar el texto anterior -copiado-.
7. Desde el Archivo seleccione Guardar y luego cerrar el " anfitrión - Bloc de notas ".
8. Finalmente, copia el alberga de su escritorio y pegar a la carpeta "C:\Windows\System32\drivers\etc". *
9. Elija Copiar y reemplazar cuando se le preguntó.
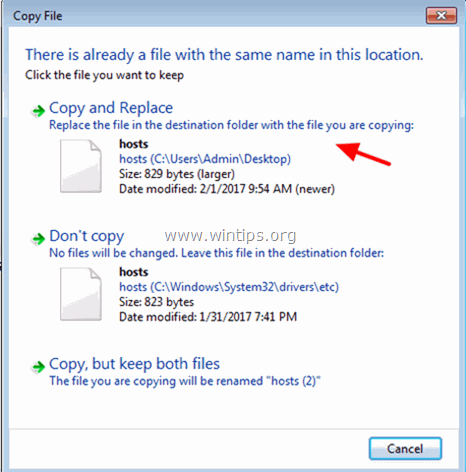
10. Reiniciar su ordenador.
Paso 7. Eliminar la infección de malware con Malwarebytes Anti-Malware Free.
Malwarebytes Anti-Malware es uno de los programas antimalware GRATUITOS más fiables de la actualidad para limpiar tu ordenador de todas las amenazas maliciosas restantes. Si quieres estar constantemente protegido de las amenazas de malware, existentes y futuras, te recomendamos que instales Malwarebytes Anti-Malware Premium. Puedes descargar Malwarebytes Anti-Malware Gratis desde el siguiente enlace:
Protección de MalwarebytesTM
Elimina spyware, adware y malware.
¡Comience su descarga gratuita ahora!
Descarga rápida e instrucciones de instalación:
- Después de hacer clic en el enlace anterior, pulse en el botón " Iniciar mi prueba gratuita de 14 días " para iniciar la descarga.
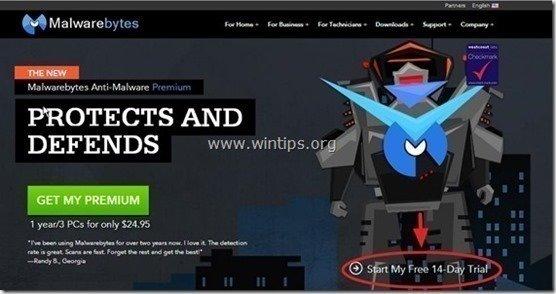
- Para instalar el Versión GRATUITA de este asombroso producto, desmarque la opción " Activar la prueba gratuita de Malwarebytes Anti-Malware Premium " en la última pantalla de instalación.
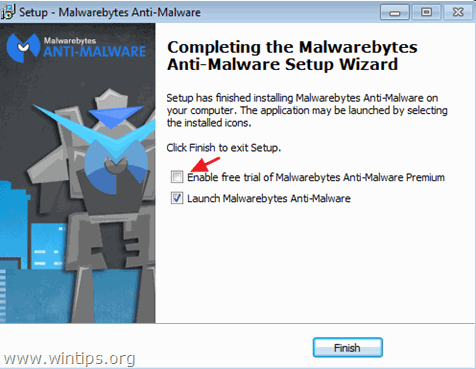
Analice y limpie su ordenador con Malwarebytes Anti-Malware.
1. Corre " Malwarebytes Anti-Malware" y permitir que el programa se actualice a su última versión y base de datos maliciosa si es necesario.
2. Cuando el proceso de actualización haya finalizado, pulse la tecla " Escanear ahora " para comenzar a escanear su sistema en busca de malware y programas no deseados.

3. Ahora espere hasta que Malwarebytes Anti-Malware termine de escanear su ordenador en busca de malware.

4. Cuando el escaneo haya finalizado, pulse la tecla " Poner en cuarentena todo " (Quitar lo seleccionado) para eliminar todas las amenazas encontradas.

5. Espere hasta que Malwarebytes Anti-Malware elimine todas las infecciones de su sistema y, a continuación, reinicie su ordenador (si así lo requiere el programa) para eliminar por completo todas las amenazas activas.

6. Tras el reinicio del sistema, ejecute de nuevo Malwarebytes' Anti-Malware para verificar que no hay otras amenazas en su sistema.
Consejos: Para asegurarse de que su ordenador está limpio y seguro, realizar un análisis completo de Malwarebytes' Anti-Malware en Windows " Modo seguro ". Las instrucciones detalladas sobre cómo hacerlo las puedes encontrar aquí.
Paso 8. Eliminar las aplicaciones potencialmente no deseadas con ESET Online Scanner.
1. Descargue y ejecute la utilidad ESET Online Scanner, una potente herramienta independiente de eliminación de virus, para limpiar su ordenador de amenazas.
2. En el Configuración de la exploración del ordenador opciones seleccionar Permitir la detección de aplicaciones potencialmente no deseadas.
3. Ampliar Configuración avanzada & marque todas las casillas disponibles (Eliminar las amenazas encontradas, Analizar los archivos, Analizar las aplicaciones potencialmente inseguras y Activar la tecnología antistealth).
4. Pulse Inicie para escanear y limpiar su ordenador}.
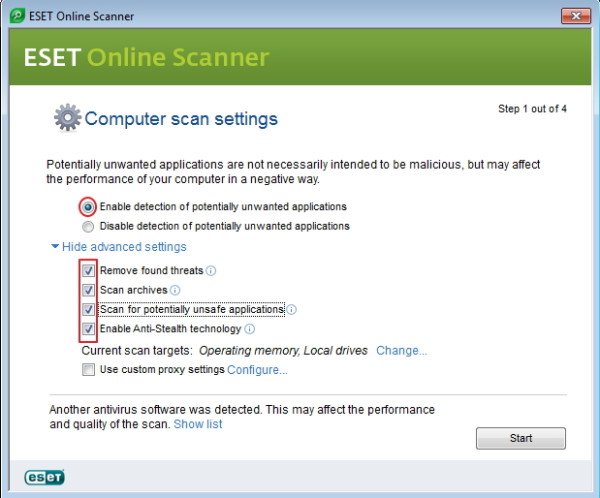
5. Tenga paciencia hasta que el escáner de ESET Online analice su sistema en busca de virus y los elimine.
Si esta guía te ha servido de ayuda, déjame un comentario sobre tu experiencia y comparte esta guía para ayudar a los demás.

andy dawis
El blog de un administrador de sistemas sobre Windows