Tabla de contenido
En este tutorial te mostraré cómo reparar y realizar una actualización in situ en un equipo con Windows 10 al mismo tiempo. La operación de reparación dura aproximadamente una hora y en la mayoría de los casos resuelve muchos problemas de Windows 10.
La reparación de Windows 10, puede resolver muchos problemas en la funcionalidad de Windows 10 y algunas veces es la forma más fiable y rápida de arreglar el mal funcionamiento de Windows 10. También la actualización de Windows 10 en el lugar, que se realiza con el proceso de reparación, asegura que Windows 10 tiene las últimas actualizaciones y correcciones instaladas.
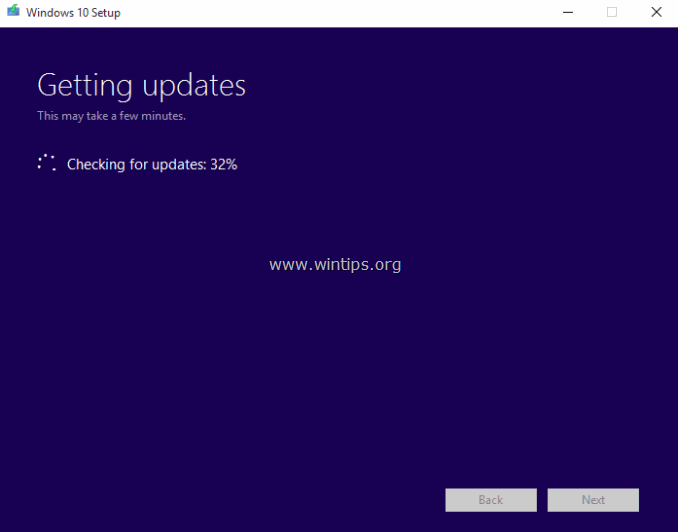
Cómo realizar una reparación-actualización de Windows 10.
Paso 1. Descargue el archivo ISO de Windows 10.
Para proceder a la reparación de Windows 10, proceda y descargue la última versión de Windows 10 en un archivo ISO, mediante la herramienta de creación de medios (MCT). Para ello:
1. Navegue hasta el sitio de descarga de Windows 10.
2. Descargue y guarde el Windows Herramienta de creación de medios (MCT) en su ordenador.

3. Cuando se haya completado la descarga, ejecute la herramienta de creación de medios ( MediaCreationTool.exe ).

4. Aceptar el acuerdo de licencia.

5. Elija Crear medios de instalación para otro PC y haga clic en Siguiente .

6. En la siguiente pantalla seleccione Siguiente. *
Notas:
1. No es necesario modificar nada aquí. MCT ya ha elegido la versión y la edición adecuadas para el ordenador actual.
2. Si desea crear un medio de instalación de Windows 10 para reparar un equipo diferente, desmarque el " Utilice las opciones recomendadas para este PC ", y seleccione el idioma, la edición y la arquitectura de Windows 10 que desea descargar.

7. En "Elegir los medios de comunicación que se van a utilizar" elija Archivo ISO y haga clic en Siguiente.

8. Seleccione una ubicación para guardar el archivo 'Windows.iso' y haga clic en Ahorra.

8. Ahora espere a que termine la descarga. Cuando ésta termine, haga clic en Acabado y continuar con el siguiente paso.
Paso 2. Reparar y actualizar Windows 10 desde el archivo Windows.ISO.
Atención: Para evitar problemas durante la instalación de Windows 10, realice las siguientes acciones, antes de iniciar el proceso de actualización/reparación de Windows 10:
1. Desactivar o -mejor- temporalmente desinstalar cualquier antivirus que no sea de Microsoft o software de seguridad..
2. Asegúrate de que tienes suficiente espacio en su disco (al menos 30 GB).
3. Ejecutar el limpiador de disco y eliminar los archivos inútiles, siguiendo las instrucciones de este tutorial: Cómo liberar espacio en disco con el Liberador de espacio en disco.
4. Desconecte todos los dispositivos periféricos USB que no necesitas. (Especialmente en los portátiles desconecta también cualquier teclado/ratón USB externo).
Para reparar y actualizar el Windows 10:
1. Abra el Explorador de Windows y navegue hasta la carpeta en la que guardó el archivo 'Windows.iso'.
2. Haga doble clic en el archivo ISO para montarlo en el Explorador (o haga clic con el botón derecho en el archivo ISO y seleccione Monte ).

3. En la unidad montada, haga doble clic en setup.exe aplicación.

4. Pulse Sí en el "mensaje de advertencia UAC" y luego haga clic en Siguiente para instalar Windows 10.

5. Aceptar el términos de la licencia y luego ser paciente hasta que Windows compruebe las actualizaciones.

6. En la pantalla "Listo para instalar", asegúrese de que el Guardar archivos personales y Apps es la opción seleccionado y haga clic en Instalar.

7. Por último, espera a que se complete la actualización/reparación in situ de Windows 10. *
Nota: Si la actualización de Windows 10 no se completa con éxito, continúe con el Paso-3 para reparar Windows 10 desde USB.
Paso 3. Reparar y actualizar Windows 10 desde el USB.
Para reparar (o instalar limpiamente) Windows 10 desde un medio USB:
1. Enchufe un unidad USB vacía (al menos 8GB) en tu PC.
2. Grabe el archivo Windows.ISO que descargó en el paso 1 en la unidad USB, siguiendo las instrucciones de este artículo: Cómo crear un medio USB de Windows 10 utilizando la utilidad RUFUS. *
* Atención: La unidad USB se formateará (borrará), durante el proceso de creación de medios. Por lo tanto, asegúrese de que no hay archivos que pueda querer.
3. Cuando haya terminado, ejecute la aplicación "setup.exe" desde la unidad USB y siga las instrucciones del paso 2 anterior (3-7), para reparar y actualizar Windows 10. *
Ayuda adicional: Si el proceso de reparación de Windows 10 vuelve a fallar, tienes las siguientes opciones:
1. Solucione el problema siguiendo las instrucciones y las soluciones de esta guía: Cómo solucionar los problemas de actualización de Windows 10.
2. Haz una copia de seguridad de tus archivos en un soporte de almacenamiento externo (por ejemplo, su unidad USB), y realice una instalación limpia de Windows 10 desde el medio de instalación USB.
Si esta guía te ha servido de ayuda, déjame un comentario sobre tu experiencia y comparte esta guía para ayudar a los demás.

andy dawis
El blog de un administrador de sistemas sobre Windows





