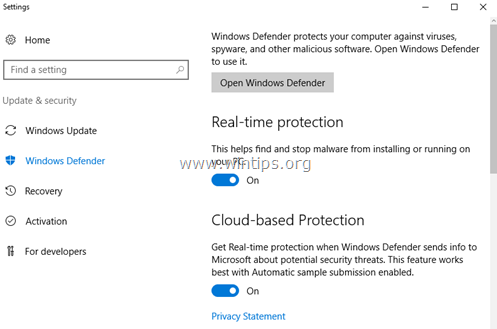Tabla de contenido
Este tutorial contiene instrucciones paso a paso para instalar VMware ESXi vSphere Hypervisor 6.7 en un host VirtualBox. El propósito de instalar ESXi en VirtualBox, es sólo para probar y experimentar con las características de vSphere y no por razones de producción.
Es importante: Tenga en cuenta que si posee un Intel CPU, no podrá iniciar una nueva máquina VM desde el host VM ESXi, Esto sucede, porque VirtualBox no soporta la virtualización anidada para CPUs Intel (recibirás el error "This host does not support Intel VT-x." si intentas iniciar la máquina VM). Así que, si tienes una CPU Intel, es mejor instalar ESXi en el reproductor VMware.
Requisitos de hardware para instalar el hipervisor ESXi VSphere en VirtualBox:
CPU: La máquina anfitriona debe tener al menos dos núcleos de CPU y la CPU debe soportar las características de virtualización del hardware (Intel VT-x o AMD RVI). Para comprobar si su sistema soporta la virtualización utilice el comando CPUID CPU-Z utilidad. *
Notas:
1. Para habilitar el soporte de virtualización, navegue a la configuración de su BIOS y Activar el Intel-VD (Intel VT-x) o el AMD VT tecnología/característica.
2. si ejecuta Windows 10, y recibe ese error "VT-x no está disponible" en VirtualBox, y la configuración de VT está habilitada en la BIOS, entonces navegue en Panel de control > Programas y características > Activar o desactivar las características de Windows > y desactivar el Hyper-V característica.
RAM: ESXi requiere un mínimo de 2GB de RAM física. Para instalar ESXi en VirtualBox es necesario asignar al menos 4GB (4096MB) de RAM.
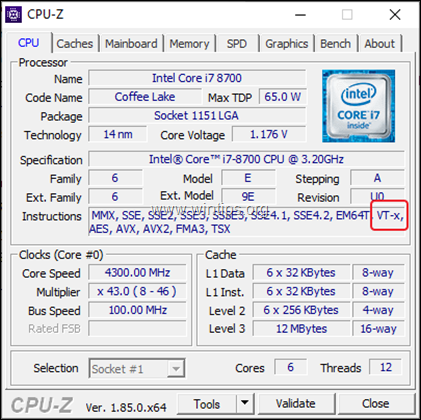
Requisitos de software para instalar ESXi VSphere Hypervisor 6.7 en VirtualBox.
1. Navegue hasta este enlace y Crear a Cuenta VMware (Si no tiene ya uno).
2. Descargar el Imagen de VMware vSphere Hypervisor (ESXi ISO) (incluye VMware Tools) imagen.
3. Anote y registre el VMware vSphere Hypervisor 6 Clave de licencia porque lo necesitarás al final del periodo de prueba, para convertir la licencia de evaluación (60 días) en gratuita (no caduca nunca) (ver el final del artículo).
4. Si desea instalar el hipervisor ESXi VSphere en un VirtualBox, debe descargar e instalar la última versión de Virtualbox para hosts Windows desde aquí .

Cómo instalar el hipervisor VMware vSphere (servidor ESXi) en el host VirtualBox.
Paso 1. Crear y configurar una máquina virtual para ESXI. *
1. Inicie Oracle VM Virtual Box Manager y haga clic en Nuevo .

2. Dé un nombre a la máquina virtual (por ejemplo, "eSXI vSphere"), y seleccione:
Tipo: Linux
Versión: Linux 2.6/3.x/4.x (64 bits)
Tamaño de la memoria: 4096MB
Disco duro: Crear un disco virtual ahora
3. Cuando haya terminado, haga clic en Crear .

4. En la siguiente pantalla especifique un tamaño de disco según su elección (por ejemplo, 30GB), deje las opciones por defecto en "Tipo de archivo de disco duro": VDI (Imagen de disco de VirtualBox) y en "Almacenamiento en disco duro físico": Asignación dinámica y haga clic en Crear .

5. Ahora resalte la nueva máquina virtual y haga clic en Ajustes .

6a. Seleccione Sistema a la izquierda y en la pestaña Placa base, seleccione:
- Chipset: ICH9 Dispositivo de señalización: Ratón PS/2

6b. A continuación, seleccione el Procesador ficha, y...
- Asignar dos (2) CPUs. Comprobar Activar PAE/NX

7. A continuación, seleccione Almacenamiento y haga clic en el botón Añadir unidad óptica símbolo.

8. Seleccione Elija el disco y luego seleccione el archivo 'vSphere Hypervisor (ESXi ISO)' que descargó.

9. Por último, seleccione Red , elija Adaptador sólo para host y luego haga clic en OK .

10. Haga clic en el botón Inicie y proceda a continuación para instalar el hipervisor ESXi vSphere en la máquina virtual.

Paso 2. Instalar VMware ESXi vSphere Hypervisor 6.7 en la máquina VM VirtualBox.
Nota: Si instala el ESXi vSphere Hypervisor en una máquina física, arranque la máquina desde el CD de instalación de ESXi vSphere Hypervisor.
1. Pulse Entre en en la primera pantalla para iniciar la instalación.

2. El instalador de VMware ESXI debería iniciarse...

3. Pulse Entre en en la pantalla de bienvenida.

4. Pulse F11 para aceptar el acuerdo de licencia.

5. En las opciones de almacenamiento pulse Entre en .

6. Seleccione su disposición de teclado preferida o deje la predeterminada (US) y pulse Entre en .

7. Ahora escriba dos veces la contraseña deseada* y pulse Entre en .
Nota: La contraseña debe tener al menos 7 caracteres y una combinación de letras normales y mayúsculas, símbolos y números.

8. Finalmente pulse F11 para paralizar la instalación. *
Nota para la instalación de VirtualBox: En este punto de la instalación de ESXi, y si tienes un procesador Intel, recibirás el siguiente mensaje de advertencia en tu pantalla: "Hardware Virtualization Warning: Hardware Virtualization is not a feature of this CPU or is not enabled in BIOS" (Advertencia de virtualización de hardware: la virtualización de hardware no es una característica de esta CPU o no está habilitada en la BIOS). Simplemente ignora este mensaje y presiona Enter para continuar. (Este mensaje aparece, porque como digo al principio de esteartículo, VirtualBox no soporta la virtualización anidada para los procesadores Intel).

9. Cuando la instalación haya finalizado, retire el soporte de instalación y pulse Entre en para reiniciar la máquina. *

Nota: Para eliminar el medio de instalación de ESXi (archivo .ISO) en VirtualBox:
a. Después de reiniciar, cierre la ventana de la VM y Apagado la máquina.

b. A continuación, abra la máquina virtual Almacenamiento y eliminar el archivo ISO y hacer clic en OK .
c. Finalmente haga clic en el botón Inicie para iniciar la máquina VMware ESXi.

10. Cuando el servidor VMware ESXi se inicia, "toma" una dirección IP asignada desde DHCP. Puede utilizar esta dirección IP para el servidor ESXi, o establecer una nueva dirección IP estática, siguiendo las instrucciones que se indican a continuación.

11. Para cambiar la dirección IP, en ESXi, pulse F2 en la pantalla anterior.
12. Escriba la contraseña de root y pulse Enter.
13. Utilizando las teclas de las flechas, navegue hasta Configurar la red de gestión y pulse Entre en .

14. Navegue hasta Configuración de IPv4 y pulse Entre en .

15. Navegue hasta Establecer la dirección IPv4 estática y la configuración de la red y golpear Espacio para seleccionarla.
16. Escriba la dirección IP estática, la máscara de subred y la puerta de enlace y pulse Entre en .

17. A continuación, seleccione el Configuración del DNS y golpear Entre en .

18. Navegue hasta Utilice las siguientes direcciones de servidor DNS y nombre de host y golpear Espacio para seleccionarla.
19. Tipo el Dirección del servidor DNS y, opcionalmente, especifique un nombre de host diferente. Pulse Entre en cuando se hace.

20. Pulse ESC para salir, y luego pulse Y para aplicar los cambios y reiniciar la red de gestión.

21. A continuación, pulse ESC para cerrar la sesión y, a continuación, pulse F12 y Apagado el servidor ESXi.
22. En VirtualBox Manager, resalte la nueva máquina virtual y haga clic en Ajustes .

23. En Red seleccione Adjuntar a: Adaptador puente y haga clic en OK

24. Inicie la máquina VM ESXi.
25. Cuando se inicie el servidor ESXi, abra un navegador web (en el ordenador anfitrión) y navegue hasta la dirección IP del servidor ESXi para empezar a gestionar su servidor VMWare ESXi vShere.

Ayuda adicional: Para convertir la licencia de evaluación de VMware ESXi Hypervisor en gratuita.
Nota: Puede explorar y probar todas las funciones de ESXi durante 60 días (hasta que finalice el periodo de evaluación). Por lo tanto, no convierta la licencia de evaluación en gratuita, antes de que finalice el periodo de evaluación.
1. Ir a Gestionar -> Licencia y luego haga clic en Asignar licencia .

2. Copie y pegue la clave de licencia de vSphere Hypervisor 6 y luego haga clic en Comprobar licencia

3. Por último, haga clic en Asignar licencia

4. Ahora, debería ver en la pantalla que el estado de la 'Fecha de caducidad' es "Nunca".

¡Eso es!
Hazme saber si esta guía te ha ayudado dejando tu comentario sobre tu experiencia. Por favor, dale a me gusta y comparte esta guía para ayudar a otros.

andy dawis
El blog de un administrador de sistemas sobre Windows