Tabla de contenido
En este tutorial encontrará instrucciones paso a paso sobre cómo formatear un disco duro en el símbolo del sistema con el comando FORMAT o la herramienta DISKPART. Al formatear un disco duro, eliminará todos los datos que contiene, así que asegúrese de que ya tiene una copia de los datos que contiene.
En todas las versiones de Windows, el método clásico y más común para eliminar, crear y formatear particiones o discos duros es mediante la herramienta Administración de discos. Pero, a veces, es imposible eliminar o formatear una partición o un volumen de un disco duro mediante la herramienta Administración de discos, porque el disco duro no es reconocido por Windows por diversas razones (por ejemplo, cuando el sistema de archivos del disco escorrupto o porque el disco duro está en formato RAW, etc.).
En esta guía encontrará instrucciones detalladas sobre cómo formatear o borrar de forma segura un disco duro (HDD o SSD), desde el símbolo del sistema con el comando "Format", o utilizando la herramienta de línea de comandos "DiskPart", en los sistemas operativos Windows 10, 8 o 7. Tenga en cuenta que puede utilizar las mismas instrucciones para formatear un disco duro, desde el entorno de recuperación de Windows (WinRE)
- Artículo relacionado: Cómo borrar de forma segura un disco duro o un ordenador antes de venderlo.
Cómo formatear una unidad desde el símbolo del sistema o desde DISKPART.
1. Abrir símbolo del sistema como administrador Para hacer eso:
1. En el cuadro de búsqueda escriba: cmd or indicador de comandos
2. Haga clic con el botón derecho del ratón en el indicador de comandos (resultado) y seleccione Ejecutar como administrador .
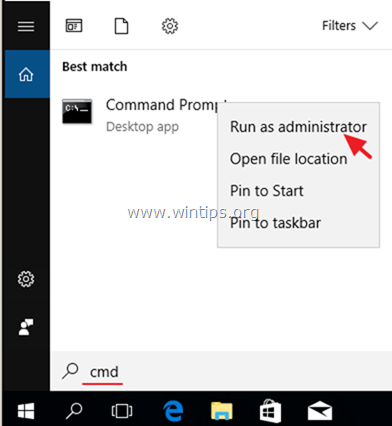
2. Ahora, utilice uno de los dos métodos siguientes para formatear la unidad:
-
Formatear el disco en el símbolo del sistema (CMD) Formatear el disco usando DISKPART.
Método 1. Cómo formatear un disco duro, unidad SSD en el símbolo del sistema (CMD).
1. Averigüe la "etiqueta de volumen" de la unidad que desea formatear, escribiendo este comando: *
- vol X:
Notas:
1. Donde "X" = la letra de la unidad de disco que desea formatear.
2. Tenga mucho cuidado al seleccionar el disco duro a formatear.
Por ejemplo, si quieres formatear la unidad D:, escribe: vol D:

2. Para formatear el disco duro (para borrar los datos que contiene), dé el siguiente comando y pulse Entre en :
- formato X:
3. Cuando se le pida "introducir la etiqueta de volumen actual", escriba la etiqueta de volumen mencionada después de escribir el comando anterior y pulse Entra.
Por ejemplo, si quiere formatear el disco D:, con la etiqueta de volumen "Nuevo Volumen", entonces escriba estos comandos en orden:
- formato D: nuevo volumen Y

Otros ejemplos del comando FORMAT:
- A FORMATO RÁPIDO un disco duro en el símbolo del sistema, escriba: formato X: /q

- Para formatear un disco duro en un SISTEMA DE ARCHIVOS específico en la línea de comandos, escriba: formato X: /FS:Sistema de archivos *
Nota: En "Sistema de archivos" puede especificar uno de los siguientes sistemas de archivos: FAT, FAT32, exFAT, NTFS o UDF:
-
- Para formatear el disco D: en el NTFS sistema de archivos: formato D: /fs:NTFS Para formatear el disco D: en el FAT32 sistema de archivos: formato D: /fs:fat32 Para formatear el disco D: en el exFAT sistema de archivos: formato D: /fs:exFAT

- Para realizar un FORMATO DE BAJO NIVEL en un disco duro, con el fin de borrarlo de forma segura escribiendo ceros en cada sector, escriba: formato X: /FS:Filesystem /p: n *
Notas:
1. Donde "n" = El número de veces que quieres escribir ceros en cada sector. Ten en cuenta que el comando tarda mucho tiempo en completarse, incluso para una sola pasada de escritura de ceros.
2. Al llenar de ceros una unidad (disco duro, USB, tarjeta de memoria, etc.), te aseguras de que todos sus datos almacenados se borrarán permanentemente y nadie podrá recuperar los datos de ella de ninguna manera.
-
- Por ejemplo: Para formatear el disco D: con el NTFS sistema de archivos y escribir ceros en todos los sectores dos veces tipo: formato D: /fs:NTFS /p:2

Método 2. Cómo formatear un disco duro usando DISKPART.
Para formatear un disco duro utilizando la utilidad DISKPART:
1. En la ventana del símbolo del sistema administrativo, escriba:
- pieza de disco

2. En el indicador DISKPART, escriba:
- lista de discos
3. De los discos de la lista, localice cuál es el disco que quiere formatear. Puede averiguar fácilmente qué disco está en la lista por su tamaño en GB (Gigabytes).
4. A continuación, seleccione el disco escribiendo: *
- select disk Número de disco
Nota: Donde "DiskNumber" = El número asignado al disco que se quiere formatear.
Por ejemplo, en este ejemplo, queremos formatear el "Disco 1" (ver la captura de pantalla de abajo). Así que el comando en este caso es: seleccione el disco 1

5. Ahora, según lo que desee hacer, dé uno de los siguientes comandos (y pulse Enter):
- Para eliminar todas las particiones y datos de la unidad, escriba: limpiar

- Para borrar completamente todas las particiones (y los datos), escribiendo ceros en cada sector (formato de bajo nivel), escriba: limpiar todo
Notas:
1. El comando "limpiar todo" tarda mucho tiempo en completarse, así que ten paciencia (para 1TB tarda unas 5-6 horas).
2. Al llenar de ceros una unidad (disco duro, USB, tarjeta de memoria, etc.), te aseguras de que todos sus datos almacenados se borrarán permanentemente y nadie podrá recuperar los datos de ella de ninguna manera.

6. Cuando el "formato de bajo nivel" esté completo, escriba el siguiente comando para crear una partición en el disco:
- crear partición primaria
7. Luego formatea la partición recién creada, con este comando:
- formato fs=ntfs quick
8. Cuando el formato se haya completado, asigne una letra de unidad en la partición formateada, dando este comando:
- asignar
9. Por último, escriba salida para cerrar la herramienta DiskPart y luego cerrar la ventana del símbolo del sistema.

Si esta guía te ha servido de ayuda, déjame un comentario sobre tu experiencia y comparte esta guía para ayudar a los demás.

andy dawis
El blog de un administrador de sistemas sobre Windows





