Tabla de contenido
El siguiente mensaje de error apareció repentinamente en un ordenador basado en Windows 10, al intentar ejecutar el programa " mmc.exe" (Microsoft Management Console) app: "Control de cuentas de usuario. Esta app ha sido bloqueada para su protección. Un administrador le ha bloqueado la ejecución de esta app. Para más información, póngase en contacto con el administrador. mmc.exe. Editor desconocido. Origen del archivo: Disco duro de este ordenador. Ubicación del programa: "C:\Windows\system32\mmc.exe" "C:\system32\compmgmt.msc" /s".
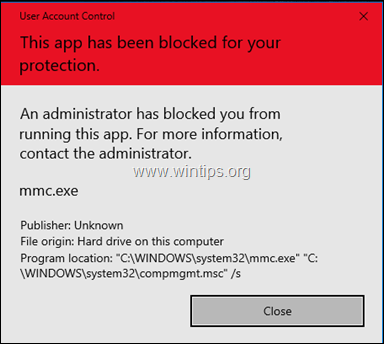
Este tutorial contiene instrucciones para resolver el problema "Esta aplicación ha sido bloqueada para su protección", al intentar abrir la Administración de equipos (mmc.exe), o al intentar ejecutar o instalar una aplicación en Windows 10.
Cómo solucionar: La aplicación ha sido bloqueada en Windows 10.
Método 1. Desactivar y volver a activar el Control de Cuentas de Usuario (UAC) a través del Registro.
1. Pulse simultáneamente las teclas Ganar  + R para abrir el cuadro de comandos de ejecución.
+ R para abrir el cuadro de comandos de ejecución.
2. Tipo regedit y pulse Entre en para abrir el Editor del Registro.

3. Navegue hasta la siguiente ubicación del registro:
- HKEY_LOCAL_MACHINE\NSOFTWARE\NMicrosoftWindows\NCurrentVersion\NPolicies\NSystem
4. En el panel derecho, haga doble clic en HabilitarLUA Valor REG_DWORD.

5. Cambia los datos del valor de 1 a 0 y haga clic en OK .

6. Cerrar el editor del registro y reiniciar su ordenador.
7. Después de reiniciar debería abrir el programa mmc sin problemas. Si esto ocurre...
a. Abra de nuevo el Editor del registro, y revierta el HabilitarLUA valor a 1 (para volver a activar la configuración de UAC.)
b. Cerrar el editor del registro y reiniciar su ordenador y compruebe si el problema "Esta aplicación ha sido bloqueada para su protección", al ejecutar el comando mmc.exe, se ha resuelto. Si no es así, deje el "EnableLUA" a 0 (Desactivado) o proceda al método 2 de abajo.
Método 2. Habilitar la cuenta de administrador y solucionar los problemas.
Paso 1. Habilitar la cuenta de administrador oculta
1. Abra el Símbolo del sistema como administrador. Para ello:
a. En el cuadro de búsqueda escriba: cmd (o indicador de comandos ).
b. Haga clic con el botón derecho del ratón en el indicador de comandos (resultado) y seleccione Ejecutar como administrador .

2. Dentro de la ventana del símbolo del sistema, escriba el siguiente comando y pulse Entre en para habilitar la cuenta de administrador: *
- net user administrator /active:yes
Nota: Cuando termine con la resolución de problemas, proceda a deshabilitar la cuenta de Administrador, dando el siguiente comando en un símbolo del sistema elevado:
- net user administrator /active:no

3. Cerrar Command prompt y continuar con el paso 2.
Paso 2. Fijar las propiedades del " Servicio "Servicios criptográficos".
1. Firmar la salida de la cuenta corriente y Regístrese en as Administrador . *
Nota: Si te encuentras con el problema de "Esta aplicación ha sido bloqueada para tu protección", cuando intentas instalar un programa, entonces puedes instalar el programa con la cuenta de "Administrador", y luego salir e iniciar sesión con tu cuenta normal.
2. Pulse simultáneamente las teclas Ganar  + R para abrir el cuadro de comandos de ejecución.
+ R para abrir el cuadro de comandos de ejecución.
3. Tipo servicios.msc y pulse OK

4. En los servicios, haga clic con el botón derecho en Servicios criptográficos y elija Propiedades .

5. Asegúrese de que el "Tipo de inicio" es Automático y luego haga clic en el botón Iniciar sesión ficha.

6. En la pestaña 'Log on', asegúrese de que el 'Log on as:' es el "Network Service" y no la "cuenta del sistema local".
Nota: Si el 'Log on as:', es la cuenta local entonces:
a. Haga clic en " Esta cuenta " y luego haga clic en Visite .
b. Escriba "red" en el nombre del objeto y haga clic en Comprobar los nombres .
c. Seleccione la opción " SERVICIO DE RED " y haga clic en DE ACUERDO.
d. Borrar las contraseñas (puntos) en las dos casillas de contraseña, y OK para salir de las propiedades del servicio.
e. Reiniciar su ordenador y inicie sesión con su cuenta .
f. Compruebe si el error "la aplicación ha sido bloqueada para su protección", se ha resuelto. Si no es así, continúe con el siguiente paso.

Paso 3. Reparar los archivos del sistema de Windows.
1. Registro con el administrador cuenta.
2. Abrir Símbolo del sistema como administrador .
3. En el símbolo del sistema, escriba el siguiente comando y pulse Entra:
- Dism.exe /Online /Cleanup-Image /Restorehealth

4. Tenga paciencia hasta que DISM repare el almacén de componentes. Cuando la operación se haya completado, (debería ser informado de que la corrupción del almacén de componentes fue reparada), dé este comando y pulse Entre en :
- SFC /SCANNOW

5. Cuando el escaneo del SFC se ha completado, reiniciar su ordenador e inicie sesión con su cuenta normal para comprobar si el error se ha resuelto.
Si esta guía te ha servido de ayuda, déjame un comentario sobre tu experiencia y comparte esta guía para ayudar a los demás.

andy dawis
El blog de un administrador de sistemas sobre Windows





