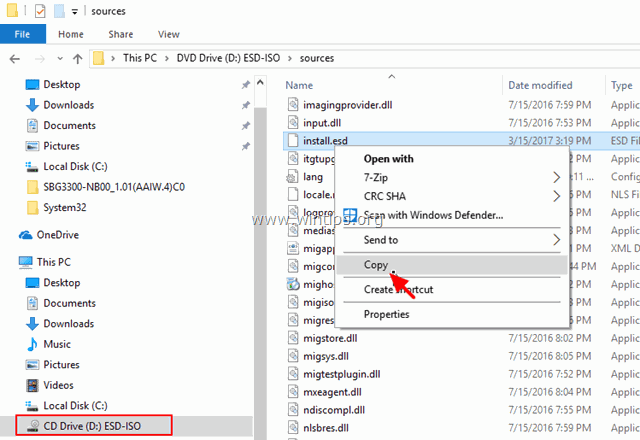Tabla de contenido
Si está buscando formas fáciles de encontrar y eliminar entradas duplicadas en Excel, está en el lugar correcto porque, en esta guía, le guiaremos a través de métodos fáciles de hacerlo en detalle.
El uso de Microsoft Excel está muy extendido, pero puede resultar confuso cuando los datos se repiten, ya que esto reduce la practicidad de las hojas de cálculo. La creación incorrecta de registros duplicados en Excel puede dar lugar a informes inexactos y a mediciones sesgadas, lo que hace que los resultados no sean fiables.
Afortunadamente, encontrar y eliminar duplicados en Excel es bastante sencillo. A continuación encontrará varias formas de realizar esta tarea, así que empecemos.
Cómo encontrar y eliminar entradas duplicadas en Excel.
- Método 1. Resaltar y eliminar los duplicados en Excel.Método 2. Eliminar los duplicados en Excel utilizando el comando "Eliminar duplicados".Método 3. Ocultar las entradas duplicadas en Excel.Método 4. Eliminar los valores duplicados con la herramienta Power Query.Método 5. Eliminar los duplicados en Excel con una fórmula.
Método 1. Cómo encontrar y resaltar las entradas duplicadas de Excel.
Una forma fácil de encontrar y eliminar los valores duplicados en Excel es resaltarlos y eliminarlos manualmente, utilizando la función de Formato Condicional.
1. Seleccione la(s) celda(s) o la(s) columna(s) de la(s) que desea eliminar los duplicados.
2. Ahora en el Ficha de inicio , haga clic en Formato condicional y seleccione Resaltar las reglas de las celdas - > Valores duplicados .

3. Ahora debería aparecer un cuadro de diálogo en su pantalla. Elija si desea un color diferente para los valores duplicados (en la casilla junto a "valores con"), y luego haga clic en OK .
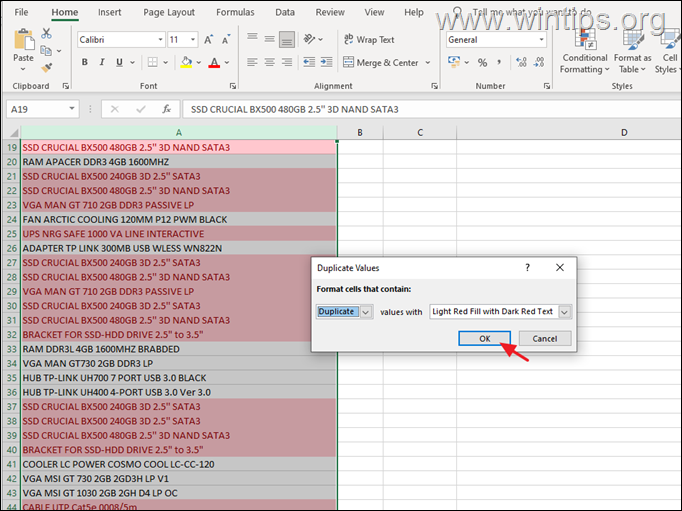
4. Una vez identificadas las entradas duplicadas, puede eliminarlas manualmente con facilidad.
Método 2. Cómo eliminar entradas duplicadas de Excel con el comando "Eliminar duplicados".
La forma más fácil de eliminar los valores duplicados en un archivo de Excel, es a través del comando 'Eliminar Duplicados' dentro del programa.
1. En el archivo Excel, seleccione la(s) celda(s) o columna(s) de la(s) que desea eliminar duplicados.
2. Visite la página Ficha de datos y luego seleccione Eliminar duplicados .
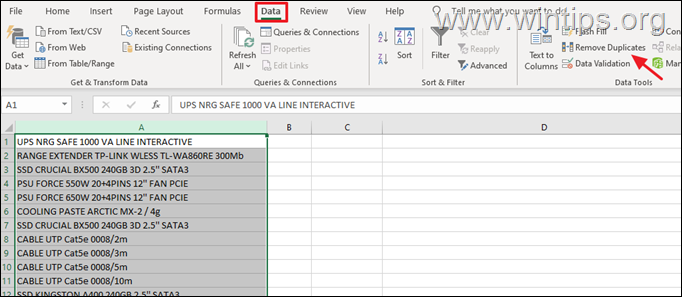
3a. Esto debería abrir el Eliminar duplicados Aquí puede elegir de qué columnas quiere eliminar los valores duplicados y si sus datos tienen cabeceras o no.*
Nota: Si sus datos tienen cabeceras deje marcada la casilla correspondiente.
3b. Cuando termine, pulse DE ACUERDO.
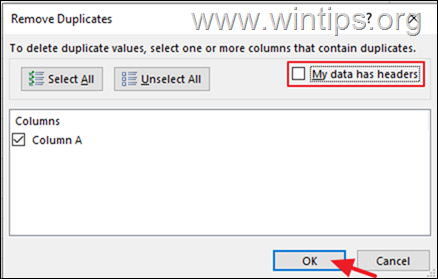
3c. Después se le informará de cuántas entradas duplicadas se han encontrado y eliminado y cuántas entradas únicas quedan.

Método 3. Cómo ocultar los valores duplicados de Excel utilizando filtros avanzados.
1. Seleccione la(s) celda(s) o columna(s) de la(s) que desea eliminar duplicados.
2. Desde el Ficha de datos, haga clic en Avanzado para abrir la ventana de filtros.
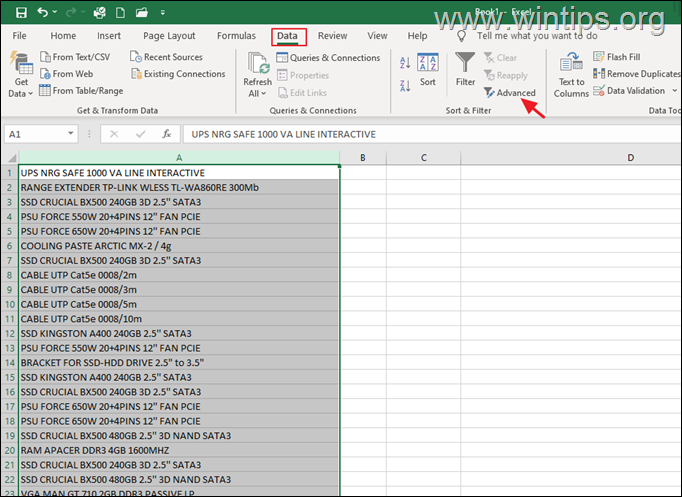
3. En la ventana del filtro avanzado, elija lo siguiente y haga clic en OK :
- Filtrar la lista, en el lugar. Sólo registros únicos.

4. Cuando la lista se filtre en el lugar, las filas duplicadas se ocultarán, pero cuando los datos se copien a otra ubicación, las filas duplicadas se eliminarán.
Método 4. Cómo eliminar los duplicados de Excel utilizando la herramienta Power Query
1. Inicie Excel y seleccione las celdas/rango de celdas que desea comprobar si hay duplicados.
2. Ahora diríjase al Ficha Datos y haga clic en De la tabla/rango . Hit OK en el cuadro de diálogo Crear tabla.
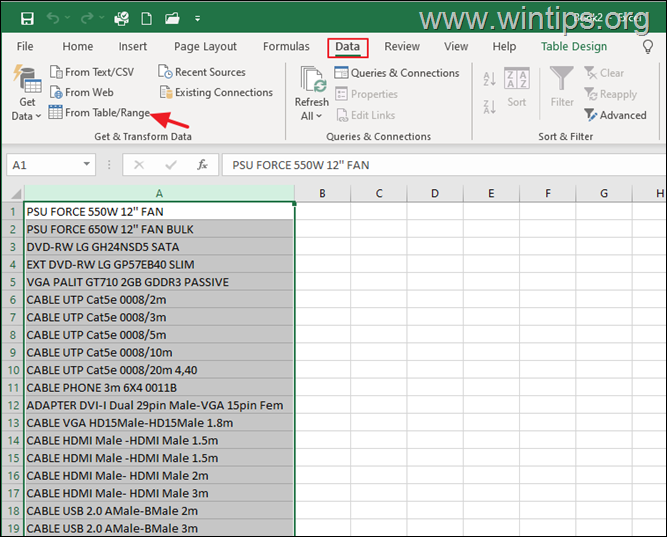
3. En Power Query Editor, haga clic con el botón derecho del ratón en la columna que desea eliminar los duplicados y seleccione Eliminar duplicados .

4. Haga clic en Cerrar y cargar del menú para crear una nueva hoja dentro del libro actual con las entradas únicas.
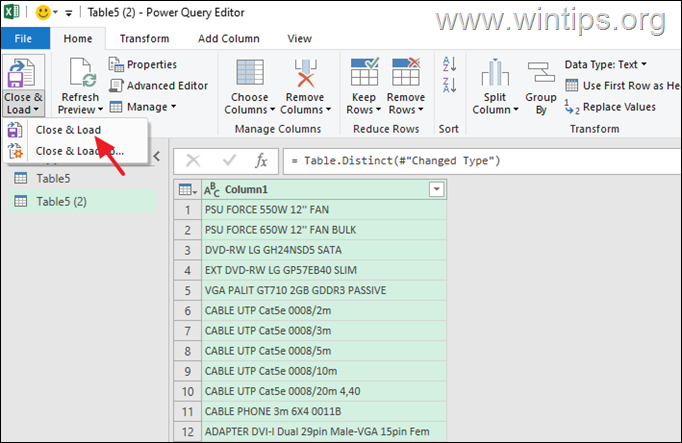
Método 5. Cómo eliminar entradas duplicadas en Excel utilizando una fórmula.
Para ilustrar este enfoque, utilizaremos un ejemplo sencillo con columnas denominadas "Deportes", "Nombre del atleta" y "Medalla ganada", que combinaremos en una nueva columna denominada "Combinado". Así pues, empecemos.
1. Seleccione la primera celda vacía de la columna "Combinada" (por ejemplo, "D2" en este ejemplo) y escriba la fórmula para la combinación de las 3 primeras columnas en la barra de fórmulas (por ejemplo, "=A2&B2&C2" en este ejemplo). Cuando haya terminado, pulse Entre en .
2. A continuación, copie la fórmula en todas las filas. Debería modificarse automáticamente en función del número de filas.

3. Ahora crea otra columna y nómbrala ' Cuenta Esta columna ayudará a identificar los valores duplicados.
4. En la primera celda vacía de la columna "Count" (por ejemplo, "E2") utilice la función COUNTIF y escriba esta fórmula:
=COUNTIF($D$2:D2,D2)
5. Copie la fórmula anterior en todas las filas.
6. Ahora bien, si el valor de Count es "1", entonces sólo ha aparecido una vez y es único. Si el valor es "2" o más, entonces se considera un valor duplicado.
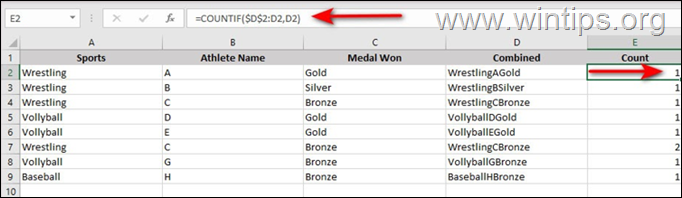
6. Ahora seleccione el Columna de recuento y diríjase a la Ficha de datos .
7. Seleccione Filtro y haga clic en el icono de la flecha que aparece junto a su columna.
8. Sólo guarda la caja contra 1 Desmarque el resto y pulse OK Esto debería eliminar los valores duplicados.
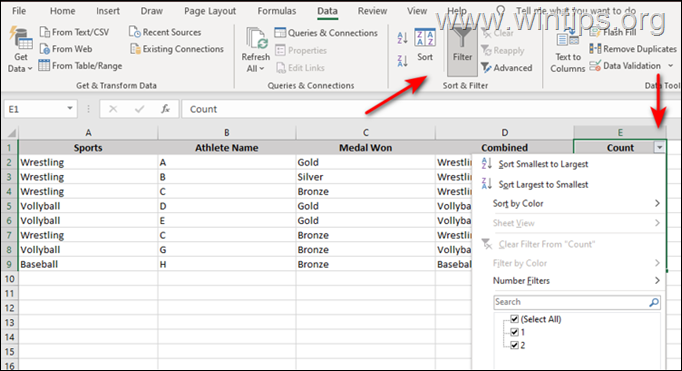
¡Eso es! ¿Qué método te ha funcionado?
Hazme saber si esta guía te ha ayudado dejando un comentario sobre tu experiencia. Por favor, dale a me gusta y comparte esta guía para ayudar a otros.

andy dawis
El blog de un administrador de sistemas sobre Windows