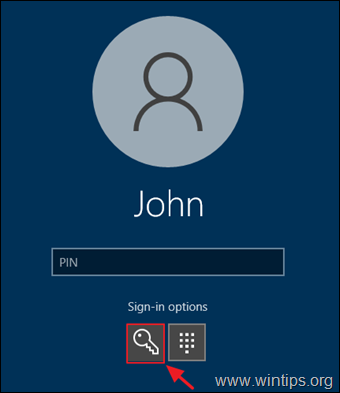Tabla de contenido
Desde hace varios años me enfrento al problema de los archivos adjuntos "winmail.dat", que es causado por una configuración incorrecta del cliente de correo electrónico Outlook. Durante este problema, cada correo electrónico que se envía desde un cliente MS Outlook, a un destinatario que utiliza un cliente de correo electrónico diferente a Outlook (por ejemplo, Thunderbird), contiene un archivo adjunto llamado "winmail.dat", que no puede ser reconocido correctamente (y abierto) desde elel cliente de correo electrónico del destinatario.

El problema "winmail.dat" se produce en todas las versiones de Outlook (2003, 2007, 2010 o 2013), porque el remitente del correo electrónico está utilizando el formato "Rich Text" para redactar los mensajes de correo electrónico.
Microsoft es consciente del problema de los archivos adjuntos "winmail.dat" y, como solución a este problema, propone configurar el cliente de Outlook para que los mensajes se redacten en formato HTML o en texto sin formato. Pero, en varios casos, a pesar de aplicar esta configuración, el destinatario sigue recibiendo correos electrónicos que contienen el archivo adjunto "winmail.dat".
Este tutorial contiene instrucciones detalladas sobre cómo evitar que Outlook (2003, 2007, 2010 o 2013), envíe el archivo "winmail.dat" a los destinatarios.
Cómo impedir que Outlook envíe el archivo adjunto Winmail.dat.
Solución-1. Envíe el correo electrónico en formato HTML o de texto sin formato.Solución 2. Corrección del registro para evitar Winmail.dat (Outlook 2007, 2010 o 2013) Solución-1. Envíe el correo electrónico en formato HTML o de texto sin formato.
Configurar la redacción del mensaje en el cliente Microsoft Outlook (en el lado del remitente) en formato de texto plano o HTML, como sugiere Microsoft. *
Notas:
1. Si utiliza Outlook 2007, primero descargue y ejecute la revisión 957692 de Microsoft (KB957692), antes de aplicar esta solución.
2. Tenga en cuenta que esta solución no resuelve el problema de "winmail.dat" en todos los casos. Si, después de haber configurado el "formato de redacción del mensaje" a "HTML" o "Texto sin formato", sus destinatarios siguen recibiendo sus mensajes con el archivo adjunto "winmail.dat", proceda a aplicar la solución-2 a continuación.
Outlook 2003 & Outlook 2007
1. Ir a Herramientas y haga clic en Opciones .
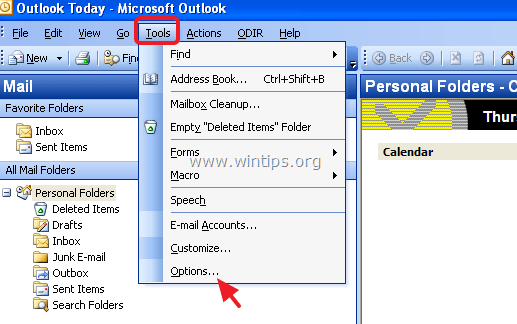
2. En Formato de correo y establezca el Componga en este formato de mensaje: a Texto sin formato o a HTML. (Según mi experiencia, el Texto sin formato es la única configuración que impide que Outlook envíe el archivo Winmail.dat).
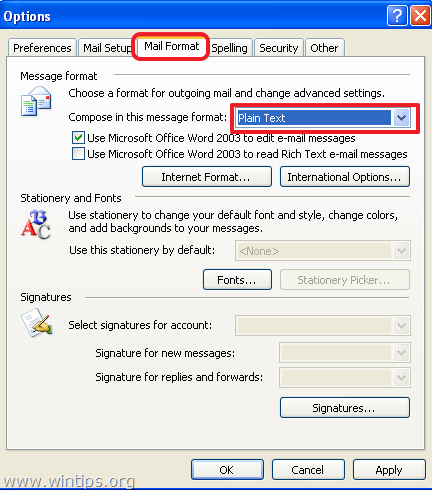
3. A continuación, elija el Formato de Internet... y en las opciones de "Texto enriquecido de Outlook", haga clic en cualquiera de ellas:
a. Convertir a formato de texto plano si ha establecido el Redactar en este formato de mensaje a Texto sin formato en la pantalla anterior, o
b. Convertir a formato HTML si ha establecido el Redactar en este formato de mensaje a HTML en la pantalla anterior.
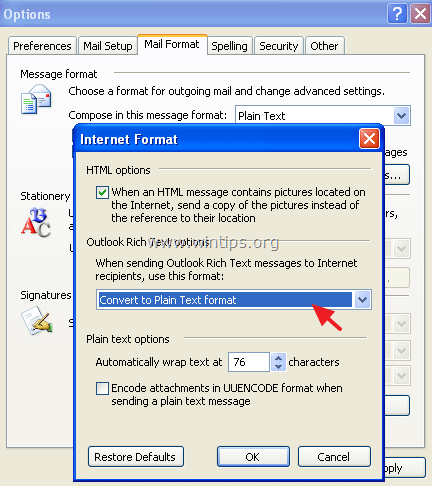
4. Hit OK dos veces para salir.
5. Cerrar Perspectivas.
6. Proceda a borrar Perspectivas Autocompletar caché como se describe al final de este artículo.
7. Si el problema de "WINMAIL.DAT" persiste, continúe con la solución 2.
Outlook 2010 y Outlook 2013
1. Desde el Archivo menú, haga clic en Opciones.
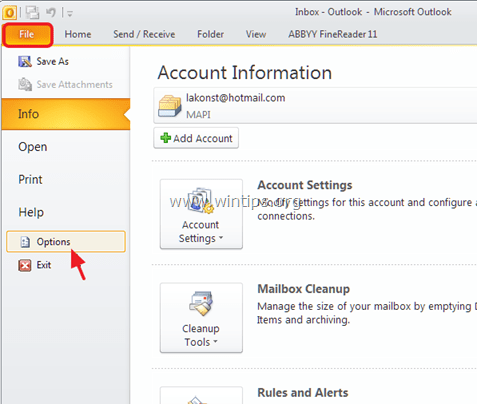
2. Seleccione Correo en el panel izquierdo y luego establezca el Componga en este formato de mensaje: a HTML o a Texto sin formato *. Presiona OK cuando se hace.
Nota: Según mi experiencia, el Texto sin formato es la única configuración que impide que Outlook envíe el archivo Winmail.dat.
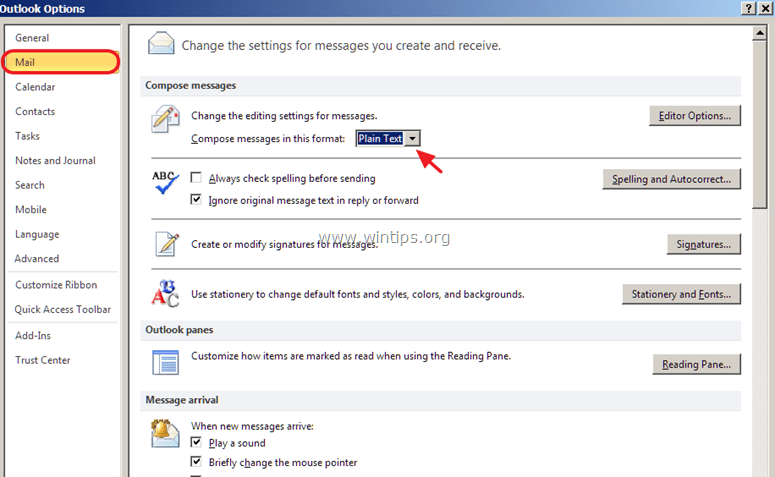
3. Cerrar Perspectivas.
4. Proceda a vacío Perspectivas Caché de autocompletar como se describe al final de este artículo.
5. Si el problema de "WINMAIL.DAT" persiste, continúe con la solución 2.
Solución 2. Corrección del registro para evitar Winmail.dat (Outlook 2007, 2010 o 2013)
Paso 1. Abrir el Editor del Registro y hacer una copia de seguridad del Registro.
1. Cerrar Perspectivas.
2. Abra el editor del Registro. Para ello:
- Pulse simultáneamente la tecla " Ganar ”
 + " R " para cargar el Ejecutar Escriba regedit y pulse Entre en para abrir el Editor del Registro.
+ " R " para cargar el Ejecutar Escriba regedit y pulse Entre en para abrir el Editor del Registro.

IMPORTANTE: Antes de continuar, primero haz una copia de seguridad de tu registro. Para ello:
1. Desde el menú principal, vaya a Archivo & seleccionar Exportar .

2. Especifique una ubicación de destino (por ejemplo, su Escritorio ), dar un nombre de archivo al archivo de registro exportado (por ejemplo, " RegistryUntouched "), seleccione Gama de exportación: Todos y pulse Ahorra.

Paso 2. Modificar la configuración de TNEF en el Registro de Windows.
1. Después de haber hecho una copia de seguridad de su registro, navegue (desde el panel izquierdo) hasta la siguiente clave, según la versión de Outlook que haya instalado.
Outlook 2007
- HKEY_CURRENT_USER\NSoftware\NMicrosoft\NOffice\N12.0\NOutlook\NPreferencias
Perspectivas 20010
- HKEY_CURRENT_USER\NSoftware\NMicrosoft\NOffice\N14.0\NOutlook\NPreferencias
Perspectivas 2013
- HKEY_CURRENT_USER\NSoftware\NMicrosoft\NOffice\N15.0\NOutlook\NPreferencias

2. Haga clic con el botón derecho del ratón en un espacio vacío del panel derecho y seleccione Nuevo > Valor DWORD.
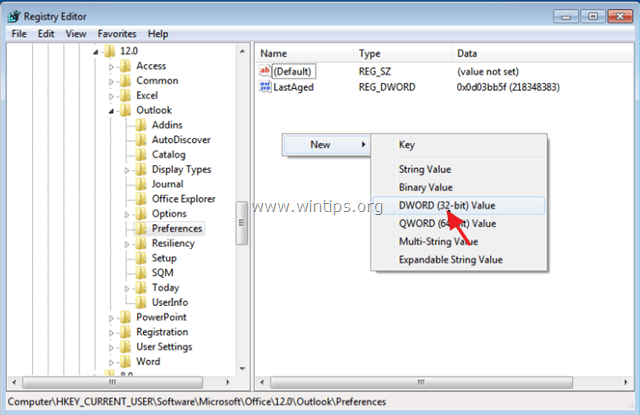
3. Dar el nombre DesactivarTNEF al nuevo valor y pulse Entre en .
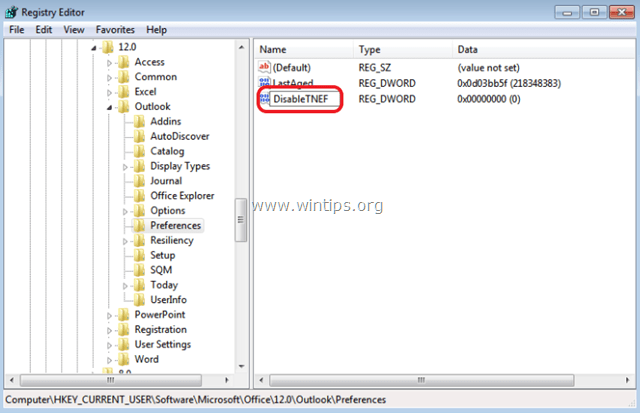
4. Haga doble clic en DesactivarTNEF y en el Datos de valor tipo 1 y pulse BIEN.
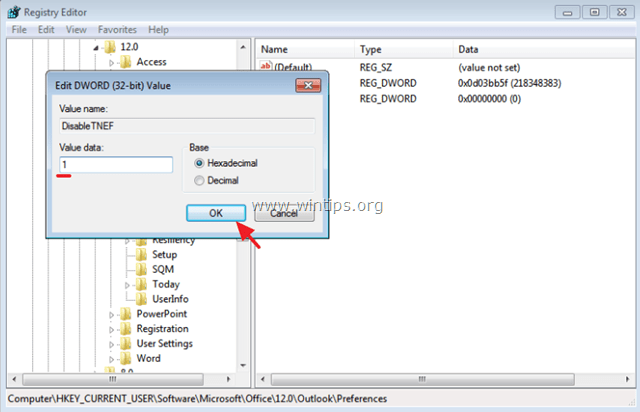
5. Cerrar Editor del registro.
6. Abrir El problema de "winmail.dat" debería desaparecer.
Ayuda adicional: Si el problema de los archivos adjuntos "winmail.dat" persiste, cierre Outlook y luego elimine (limpie) la caché de autocompletar de Outlook, siguiendo las instrucciones siguientes.
Cómo vaciar la caché de Autocompletar en Outlook.
En Outlook 2003 & Outlook 2007 :
1. Pulse simultáneamente las teclas " Ganar ”  + " R " para cargar el Ejecutar cuadro de diálogo.
+ " R " para cargar el Ejecutar cuadro de diálogo.
2. Escriba lo siguiente y pulse Entre en :
- %APPDATA%\NMicrosoft\NOutlook
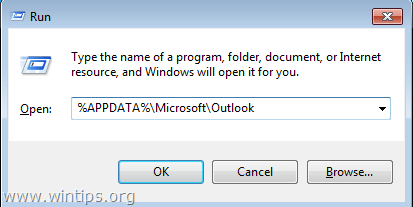
3. Borrar el Outlook.NK2 archivo.
En Perspectivas 2010 & Perspectivas 2013 .
1. Pulse simultáneamente las teclas " Ganar ”  + " R " para cargar el Ejecutar cuadro de diálogo.
+ " R " para cargar el Ejecutar cuadro de diálogo.
2. Escriba el siguiente comando y pulse Entre en :
- outlook.exe /cleanautocompletecache
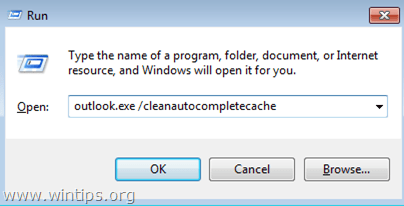
Hazme saber si esta guía te ha ayudado dejando un comentario sobre tu experiencia. Por favor, dale a me gusta y comparte esta guía para ayudar a otros.

andy dawis
El blog de un administrador de sistemas sobre Windows