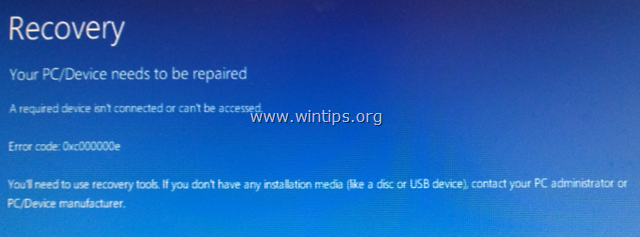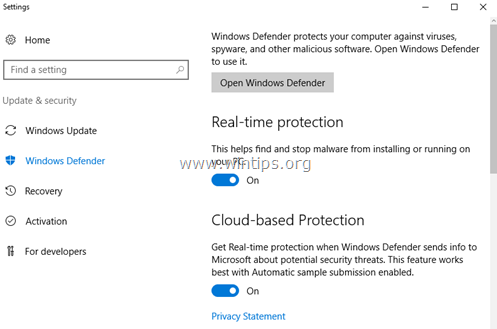Tabla de contenido
En esta guía, le mostraremos varios métodos para desinstalar las actualizaciones en Windows 11. Las actualizaciones de Windows suelen incluir correcciones de errores, parches de seguridad y nuevas funciones, pero también pueden ser problemáticas y causar problemas de rendimiento u otros problemas en el funcionamiento del ordenador.
Si experimenta un problema después de una actualización reciente de Windows 11, una forma sencilla de solucionarlo es eliminar la actualización recientemente instalada. A continuación se enumeran varios métodos de desinstalación de actualizaciones en el sistema operativo Windows 11.
Cómo eliminar las actualizaciones de Windows 11.*
Nota: Todos estos métodos también funcionan en Windows 10.
Método 1. Desinstalar las actualizaciones a través de las opciones de Windows Update.
1. Pulse Windows + I llaves simultáneamente en el teclado para iniciar la Configuración de Windows.
2. En la nueva ventana, seleccione Actualizaciones de Windows del panel izquierdo y luego haga clic en Historia de las actualizaciones en el lado derecho.
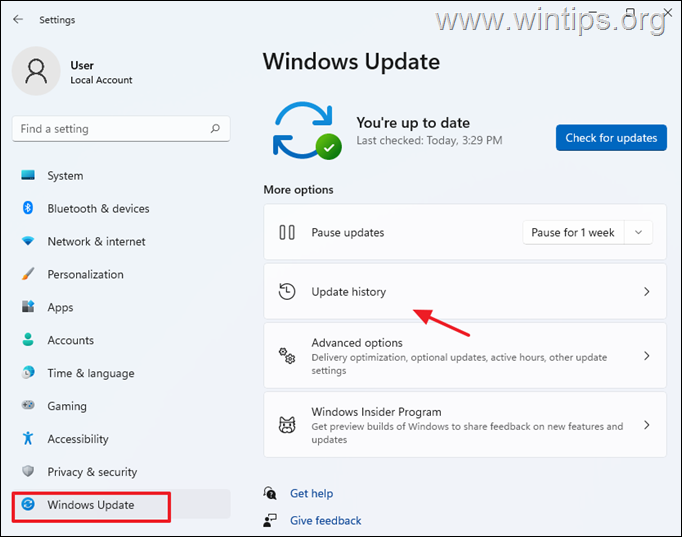
3. Ahora haga clic en Desinstalar actualizaciones en Ajustes relacionados .

4. Seleccione la actualización que desea desinstalar (o Haga clic con el botón derecho del ratón en en él) y haga clic en Desinstalar.

5. Cuando se le solicite, haga clic en Sí para confirmar su decisión y esperar a que se complete el proceso.
6. Una vez desinstalada la actualización, reiniciar su PC.
Método 2. Desinstalar Actualizaciones desde Programas y Características en el Panel de Control de Windows.
1. Navegue hasta Panel de control > Programas y características o...
-
- Pulse el botón Ganar+R para abrir el Ejecutar Tipo de diálogo appwiz.cpl en el cuadro de búsqueda y pulse Entre en

2. En Programas y características haga clic en Ver las actualizaciones instaladas en el panel izquierdo.

3. Seleccione, o Haga clic con el botón derecho del ratón en en la actualización que desea desinstalar y haga clic en Desinstalar.
4. Cuando la eliminación de la actualización se ha completado, reiniciar su ordenador.
Método 3. Eliminar las actualizaciones de Windows 11 desde el símbolo del sistema.
1. Haga clic en el botón Busque en icono y tipo CMD o Símbolo del sistema.
2. Haga clic en Ejecutar como administrador para lanzar el símbolo del sistema con privilegios administrativos.

3. En la ventana del símbolo del sistema, escriba el siguiente comando y pulse Entre en para ver una lista de las actualizaciones instaladas:
- wmic qfe list brief /format:table

4. Ahora mira " HotFixID " y fíjese en la columna KB número de la actualización que desea desinstalar.

4. Ahora elimine la actualización deseada desde el símbolo del sistema, utilizando el siguiente comando:
- wusa /desinstalación /kb:Número
Nota: Sustituya "Número" por el número de KB de la actualización que desea eliminar. Por ejemplo: para eliminar la KB5005635 dé este comando:
- wusa /uninstall /kb:5005635

5. Aparecerá un cuadro de confirmación en su pantalla para confirmar la acción. Seleccione Sí para proceder.
6. Cuando la desinstalación haya terminado, reiniciar su PC.
Método 4.Desinstalar actualizaciones desde PowerShell.
1. Haga clic en el botón Busque en icono y tipo cáscara de polvo .
2. Haga clic en Ejecutar como administrador para abrir Windows PowerShell con privilegios administrativos.

3. En la ventana de PowerShell, escriba el comando mencionado a continuación y pulse Entre en para obtener una lista de las actualizaciones instaladas.
- wmic qfe list brief /format:table

4. Ahora aparecerá en la pantalla un resumen de todas las actualizaciones de Windows instaladas en su sistema. Tome nota de la KB número asociado con la actualización de Windows que desea eliminar.

4. Ahora ejecute el siguiente comando para eliminar la actualización deseada en PowerShell:
- wusa /desinstalación /kb:Número
Nota: Sustituya "Número" por el número de KB de la actualización que desea eliminar. Por ejemplo: para eliminar la KB5005635 dé este comando:
- wusa /uninstall /kb:5005635

5. Si aparece un aviso de confirmación, seleccione Sí Una vez completado el proceso, reiniciar su ordenador.
Si esta guía te ha servido de ayuda, déjame un comentario sobre tu experiencia y comparte esta guía para ayudar a los demás.

andy dawis
El blog de un administrador de sistemas sobre Windows