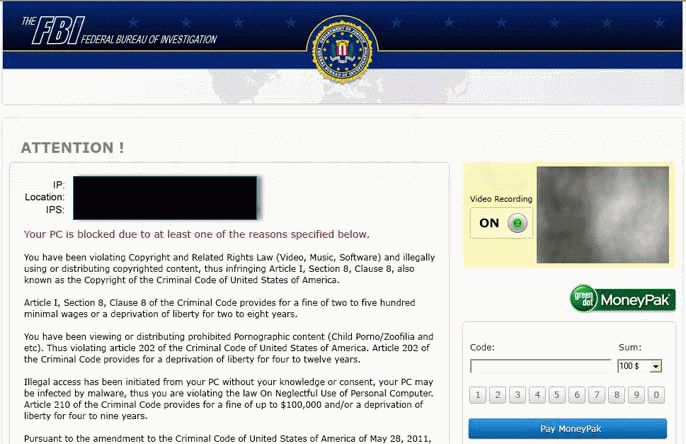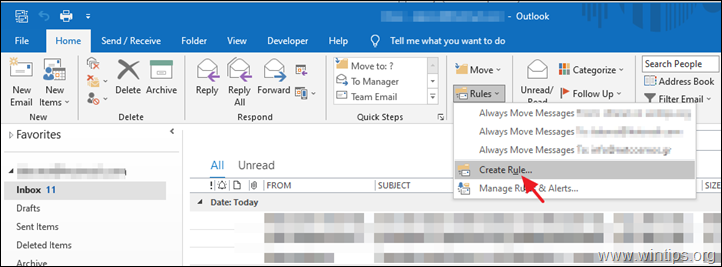Tabla de contenido
En tutoriales anteriores he mencionado la forma correcta de hacer una copia de seguridad o restaurar los datos de Outlook (Correo, Calendario, Contactos, Tareas). En este tutorial aprenderás a abrir un archivo de datos PST de Outlook antiguo, para ver (explorar) su contenido o para transferir cualquier información (correo electrónico, contactos, etc.) que esté almacenada en el archivo de datos de Outlook antiguo a las carpetas personales de Outlook activas.
En este tutorial encontrará instrucciones detalladas sobre cómo abrir un archivo PST de Outlook para ver su contenido.
- Artículo relacionado: Cómo restaurar el archivo de datos de Outlook (.PST)
Cómo abrir el archivo de datos PST de Outlook (Outlook 2016, 2013, 2010, 2007, 2003)
Sugerencia: Si ha almacenado el PST de Outlook en un medio de almacenamiento externo (por ejemplo, un disco USB), proceda a copiar el archivo PST de Outlook en su disco local, antes de abrir el archivo de Outlook.
1. Abra Outlook y desde el menú principal vaya a: Archivo > Abrir > Archivo de datos .

2. Localizar el Archivo PST de Outlook (por ejemplo, "Outlook.pst") en su disco local (la ubicación en la que lo copió en el paso 1, por ejemplo" Mis Documentos\OutlookData ") y seleccione DE ACUERDO.
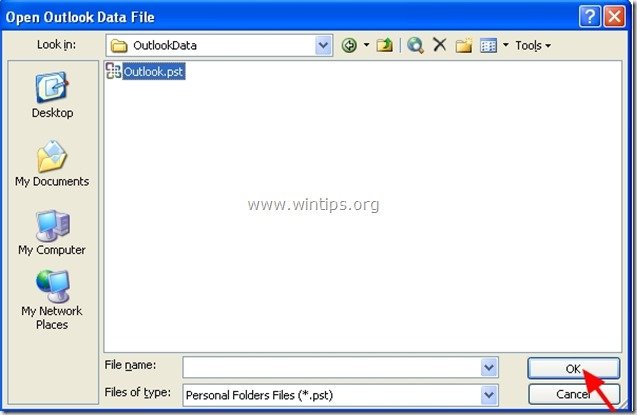
3. Ahora dentro de Outlook debe tener dos (2) "Carpetas personales" bajo " Todas las carpetas de correo ":
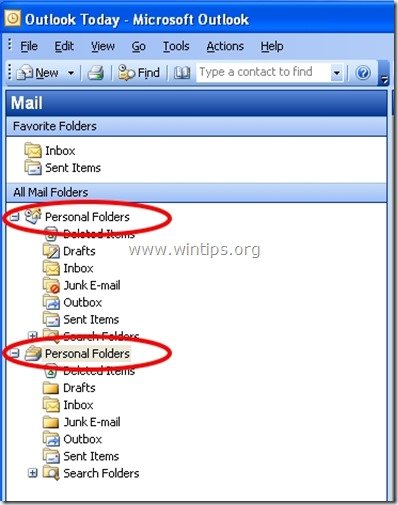
4. Expanda la segunda "carpeta personal" para ver todo el contenido del archivo de datos de Outlook PST abierto recientemente.
- Para evitar la confusión con los dos grupos de "Carpetas Personales", puedes cambiar el nombre del segundo grupo de "Carpetas Personales" por el que prefieras. Para ello, sigue las siguientes instrucciones:
Cómo cambiar el nombre de las "carpetas personales" secundarias en Microsoft Outlook:
1. " Clic derecho " en la carpeta de correo que quieres renombrar y en el menú desplegable elige " Propiedades ”.
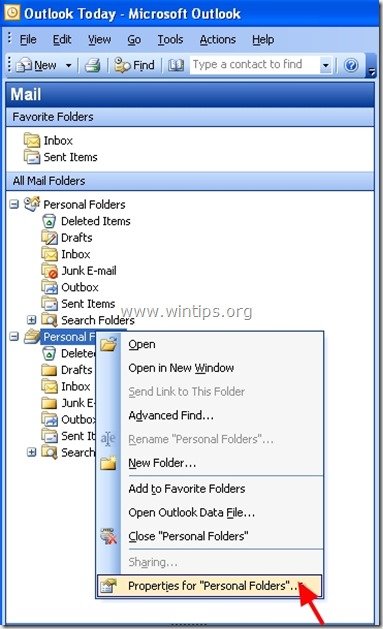
2. En " Propiedades de las carpetas personales ", seleccione " Avanzado ”.
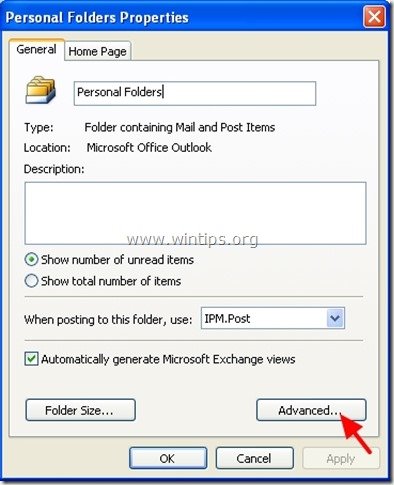
3. En " Carpeta personal " propiedades de configuración, vaya a " Nombre: " y escriba el nombre que desee.
1f. A continuación, pulse " OK " (dos veces) y empezar a trabajar de nuevo con su aplicación Outlook.
(Captura de pantalla después de cambiar el nombre de las carpetas personales de Outlook)
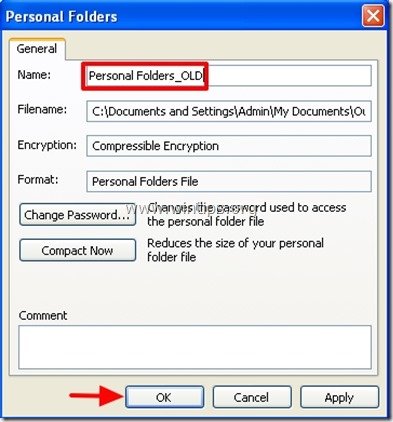
Si esta guía te ha servido de ayuda, déjame un comentario sobre tu experiencia. Por favor, dale a "me gusta" y comparte esta guía para ayudar a otros.

andy dawis
El blog de un administrador de sistemas sobre Windows