Tabla de contenido
El error de notificación "Se ha restablecido el valor predeterminado de una aplicación. Una aplicación ha causado un problema con la aplicación predeterminada", aparece comúnmente después de instalar una actualización de Windows 10 o después de una infección de malware. En el momento en que se muestra la notificación "Se ha restablecido el valor predeterminado de una aplicación", Windows omite la elección del usuario de qué programa abrirá un tipo de archivo concreto y se restablece a los valores predeterminados recomendados por Microsoft.
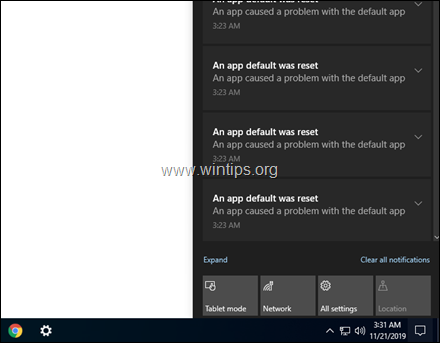
Este tutorial contiene varios métodos para eliminar la notificación "Se restableció el valor predeterminado de una aplicación. Una aplicación causó un problema con la aplicación predeterminada", en Windows 10.
Cómo ARREGLAR: "Se ha restablecido la notificación de una aplicación por defecto" en Windows 10.
Método 1. Analice su sistema en busca de virus/malware.Método 2. Elimine la última actualización de Windows 10.Método 3. Elija una aplicación predeterminada para cada tipo de archivo.Método 4. Deje de recibir notificaciones de "Se ha restablecido una aplicación predeterminada" con una corrección del registro.Método 1. Analice su sistema en busca de virus/malware.
Antes de continuar con la solución del problema "Se ha restablecido el valor predeterminado de una aplicación", proceda y asegúrese de que su ordenador está limpio de virus y/o programas maliciosos, siguiendo las instrucciones de esta Guía de exploración y eliminación de malware.
Método 2. Eliminar la última actualización de Windows 10.
1. Ir a Inicie  > Ajustes > Actualización y seguridad > Ver el historial de actualizaciones.
> Ajustes > Actualización y seguridad > Ver el historial de actualizaciones.

2. En la mayoría de los casos, el error "An app default was reset", aparece después de instalar una Actualización Acumulativa para Windows 10. Por lo tanto, en esta pantalla, bajo las 'Actualizaciones de calidad', comprueba si se ha instalado recientemente una Actualización Acumulativa. Si es así, anota su número de KB (por ejemplo, KB4524570) y luego haz clic Desinstalar actualizaciones en la parte superior de esta pantalla.

3. Seleccione la actualización de la KB que observó en el paso anterior y Desinstalar.

4. Reiniciar el ordenador y luego vea si sigue apareciendo el mensaje "Se ha restablecido un valor predeterminado de la aplicación". En caso afirmativo, proceda a desinstalar todas las últimas actualizaciones y, si el problema persiste, continúe con el siguiente método.
Método 3. Elija una aplicación por defecto para cada tipo de archivo.
1. Ir a Inicie  > Ajustes > Aplicaciones.
> Ajustes > Aplicaciones.
2. Elija Aplicaciones por defecto a la izquierda y luego haga clic en Reiniciar

3. A continuación, haga clic en Elija las aplicaciones por defecto según el tipo de archivo .

4. Elija el tipo de archivo (extensión) de la izquierda, y establezca qué programa desea abrir el tipo de archivo seleccionado.

Método 4. Deje de recibir las notificaciones "Se ha restablecido el valor predeterminado de una aplicación. Una aplicación ha causado un problema" con una corrección del Registro
El último método para solucionar el error "An App Default Was Reset" en Windows 10, es excluir las aplicaciones integradas de Windows Microsoft Edge, Fotos, 3D Builder, Zune Music y Zune Video de la lista del cuadro de diálogo 'Abrir con'. Para ello:
Paso 1. Crear un punto de restauración del sistema. *
Nota: Este paso es opcional, pero, por precaución, sugiero crear un punto de restauración del estado actual de su sistema para restaurar su PC si algo va mal.
Para crear un punto de restauración:
1. Abra el Explorador de Windows.
2. En el panel izquierdo, haga clic con el botón derecho en el icono "Este PC" y seleccione Propiedades .
3. Haga clic en Protección del sistema .
4. En la configuración de la Protección del Sistema, haga clic en Configurar .

5. En la ventana de restauración de la configuración:
a. Compruebe el Activa la protección del sistema.
b. Ajuste el espacio máximo del disco utilizado para la protección del sistema, a (aproximadamente) el 10-15% del espacio máximo del disco.
c. Haga clic en OK .

6. Ahora haga clic en Crear para crear un punto de restauración del estado actual.

7. Escriba un nombre reconocible para el punto de restauración y haga clic en Crear.
8. Cuando la operación se haya completado, continúe con el paso 2.
Paso 2. Ejecute la corrección del registro "Se ha restablecido la notificación de una aplicación por defecto".
1. Descargar este script de registro de MajorGeeks.com.
2. Extraer el Arreglar una aplicación por defecto se restableció.zip archivo.
3. Haga clic con el botón derecho en el archivo "Fix An app default was reset.reg" y haga clic en Fusionar . *
Notas:
1. La corrección excluirá las aplicaciones integradas de Windows Microsoft Edge, Fotos, 3D Builder, Zune Music y Zune Video de la lista del cuadro de diálogo "Abrir con".
2. Una vez aplicada la corrección, podrá seguir configurando los programas predeterminados para las aplicaciones de Windows y las asociaciones de tipos de archivos en el Panel de control.
3. Para ver el contenido del archivo .reg, ábralo en el bloc de notas (haga clic con el botón derecho del ratón > Abrir con > Bloc de notas)

4. Reinicia tu PC y comprueba si el error "Se ha restablecido una aplicación por defecto. Una aplicación ha causado un problema con la aplicación por defecto" se ha resuelto. Si no es así, restaura tu PC de nuevo (antes del cambio de registro) y espera a que Microsoft solucione el error.
¡Eso es! ¿Qué método te ha funcionado?
Hazme saber si esta guía te ha ayudado dejando tu comentario sobre tu experiencia. Por favor, dale a me gusta y comparte esta guía para ayudar a otros.

andy dawis
El blog de un administrador de sistemas sobre Windows





