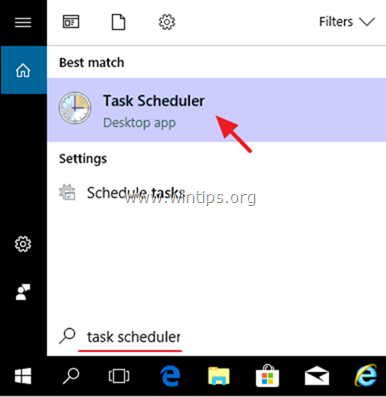Tabla de contenido
Este tutorial contiene instrucciones sobre cómo solucionar el error "Nueva CPU instalada. fTPM NV corrupto o estructura de fTPM NV cambiada" en un PC de sobremesa o portátil con Windows 10/11.
El problema: De repente, después de actualizar la BIOS o después de cambiar/actualizar una CPU AMD, el sistema se cuelga y aparece el siguiente mensaje en la pantalla:
Se ha instalado una nueva CPU. fTPM/PSP NV dañado o la estructura de fTPM/PSP NV ha cambiado.
Pulse Y para reiniciar el fTPM. Si tiene Bitlocker o el cifrado activado, el sistema no arrancará sin una clave de recuperación.
Pulse N para mantener el registro anterior de fTPM y continuar con el arranque del sistema. fTPM NO se habilitará en la nueva CPU, puede volver a cambiar a la antigua CPU para recuperar las claves y los datos relacionados con el TPM
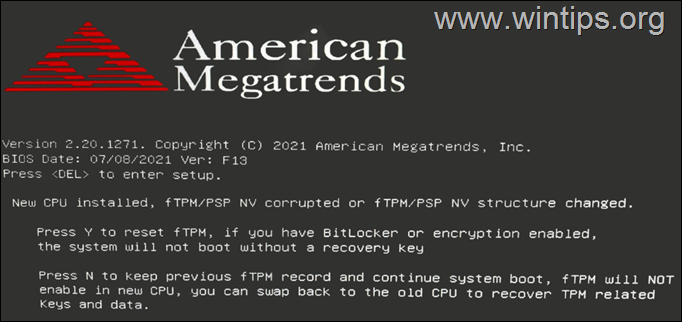
Cómo se soluciona: Nueva CPU instalada. fTPM NV corrupto o estructura de fTPM NV cambiada.
Como ya he dicho, el mensaje "Nueva CPU instalada. fTPM NV corrupto o estructura de fTPM NV cambiada" puede aparecer de forma repentina o si se realiza un cambio importante en el ordenador (actualización de BIOS/CPU).
El error "fTPM NV structure corrupted or changed", suele afectar a los ordenadores con Windows 10/11 que utilizan el módulo fTPM, incorporado en las CPUs de AMD, para cifrar la unidad del sistema mediante el mecanismo de cifrado BitLocker, pero en algunos casos también puede ocurrir en ordenadores que no tienen BitLocker activado.
Por lo tanto, para solucionar el problema, proceda según su caso y lea atentamente las instrucciones que aparecen a continuación.
Caso A. ARREGLAR 'Nueva CPU instalada. fTPM NV corrompido/cambiado' en PCs nuevos (Sin SO).
Si ha construido o comprado un nuevo ordenador/portátil sin sistema operativo y ve el mensaje "fTPM corrupted-structure changed", entonces pulse la tecla Y para reiniciar el fTPM y continuar con la instalación de Windows. *
Notas:
1. Para evitar que el mensaje vuelva a aparecer en el futuro, entre en la configuración de la BIOS y desactivar el fTPM en una de las siguientes ubicaciones, según el fabricante de su placa base:
- Asrock: Configuración de la CPU > AMD fTPM Switch > Desactivar Gigabyte: Modo Avanzado > Ajustes > Varios (o "Periféricos) > AMD CPU fTPM > ponerlo en Desactivado. MSI: Avanzado > Informática de confianza > Soporte de dispositivos de seguridad: Desactivar
2. Si el fTPM ya está desactivado en la BIOS pero sigue recibiendo el mismo mensaje, proceda a desactivar también el Arranque seguro. Luego, si el problema persiste, compruebe si hay disponible una nueva actualización de la BIOS para aplicarla.
Caso B. ARREGLAR 'Nueva CPU instalada. fTPM NV corrupto/cambiado' en Windows 10/11.
Si se encuentra con el error "fTPM NV corrupto o cambiado" en su ordenador basado en Windows 10/11, de forma repentina, o después de actualizar la BIOS o la CPU, proceda como sigue:
A. Si no estás usando BitLocker en su sistema, pulse Y para restablecer el fTPM y continuar con el arranque de Windows. Normalmente, el sistema arrancará con Windows sin ningún problema. En este caso has terminado, pero si te encuentras con el mismo mensaje en el futuro, lee las notas del caso-a de arriba y desactiva el fTPM en la BIOS.
B. Si está utilizando BitLocker, o si no sabe si el cifrado de BitLocker está activado o no en su sistema:
1. Pulse el botón N y compruebe si puede iniciar la sesión de Windows con su PIN. Si el PIN falla, intente iniciar la sesión con su contraseña.
2. Ahora, dependiendo de si consigue entrar en Windows o no, proceda a la parte respectiva de abajo:
Parte 1. Inicio de sesión con éxito en Windows.
Parte 2. Inicio de sesión sin éxito o fallo de arranque de Windows.
Parte 1. Inicio de sesión con éxito en Windows.
Si después de pulsar la tecla N en el mensaje "Nueva CPU instalada/fTPM corrupta", puede iniciar sesión en Windows sin problema, proceda y compruebe si el BitLocker está habilitado en su sistema, o no. Para ello:
1. Abrir Símbolo del sistema como administrador y dar la siguiente orden:
- manage-bde -status
2. Ahora, según el Estado de BitLocker (Estado de bloqueo) :
- Si el Protección si OFF y la unidad es desbloqueado/desencriptado entonces reiniciar su PC, pulse Y en el aviso "Nueva CPU instalada. fTPM NV corrupto" y ya está.
Nota: si te encuentras con el mismo mensaje en el futuro, lee las notas del caso A anterior y desactiva el fTPM en la BIOS.

- Si el Protección es ON En ese caso, proceda a desactivar BitLocker y a descifrar la unidad con este comando
- manage-bde C: -off
Nota: El comando anterior desactivará el cifrado de BitLocker en la unidad C :. Sustituir la letra de la unidad "C", para descifrar cualquier otra unidad si está encriptada. (por ejemplo, para descifrar la unidad D: el comando será: " gestionar-bde D: -off ".)

3. Para ver el progreso del descifrado, cierre la ventana del símbolo del sistema y abra la ventana Desencriptación icono de estado en la barra de tareas.

4. Cuando se haya completado el descifrado, reinicie su PC y si recibe de nuevo el mensaje "fTPM NV corrupto o estructura de fTPM NV cambiada", pulse la tecla Y para reiniciar el fTPM y continuar con su trabajo. *
Notas:
1. Si desea utilizar el cifrado BitLocker en su sistema, puede volver a descifrar la unidad después de restablecer las claves fTPM.
2. Si no quieres usar BitLocker y para evitar que el problema vuelva a aparecer en el futuro, lee las notas del caso A anterior y desactiva el fTPM.
Parte 2. Inicio de sesión sin éxito o fallo de arranque de Windows.
Si después de pulsar la tecla N no puede iniciar sesión en Windows con su PIN o contraseña, o si Windows no se inicia, proceda a desactivar la protección de BitLocker desde el Entorno de Recuperación de Windows (WinRE). Para ello, siga los siguientes pasos:
Requisito: La clave de recuperación de BitLocker.
Para desactivar la protección de BitLocker, debe poseer la clave de recuperación de BitLocker. Si no tiene la clave de BitLocker, intente encontrarla en una de las siguientes ubicaciones:
- En una impresión en la que se guardó la clave de BitLocker, durante la activación de BitLocker en su sistema. En una unidad flash USB en la que se guardó la clave de BitLocker, durante la activación de BitLocker en su sistema. En la página de la clave de recuperación de su cuenta de Microsoft.* En su cuenta de Azure si inicia sesión con una cuenta de Azure Active Directory.
Nota: Si tienes un PC con Windows 10/11 y has añadido una cuenta Microsoft (MSA) en tu dispositivo, por cualquier motivo (por ejemplo, si utilizas una cuenta MSA para iniciar sesión en Windows 10, o para descargar aplicaciones de la Microsoft Store, o para recibir tus correos electrónicos, o para activar Microsoft Office), entonces desde otro dispositivo con acceso a Internet, inicia sesión con esa cuenta Microsoft en la página web de Bitlocker Recover Key de Microsoft paraobtener la clave de recuperación para su dispositivo. **
Paso 1. Entre en el entorno de recuperación de Windows (WinRE).
Abra el Símbolo del sistema en WinRE utilizando uno de los métodos siguientes (y luego continúe con el paso 2):
1. Reparación automática: Si ve la siguiente pantalla en su PC, haga clic en Opciones avanzadas y, a continuación, seleccione Solucionar problemas > Símbolo del sistema.

2. Forzar el arranque del PC en WinRE: Reinicie su ordenador y, cuando aparezca el logotipo del fabricante, mantenga pulsado el botón de encendido durante 5 segundos para apagar el ordenador. Una vez que se apague, vuelva a encenderlo. Repita este proceso 3 o 4 veces y espere a que aparezca la pantalla de "Reparación automática". Una vez hecho esto, haga clic en Opciones avanzadas y luego Solucionar problemas > Símbolo del sistema.
3. Inicie WinRE desde un medio de instalación de Windows*: Si no puedes entrar a WinRE con una de las formas anteriores, entonces:
Nota: Si no tienes un medio de instalación de Windows, entonces desde otro PC, crea un medio de instalación de Windows 10 en una unidad USB vacía (al menos 8GB).
1. Conecte un medio USB de instalación de Windows* en el PC.
2. Encienda el ordenador afectado, pulse N en el aviso "Nueva CPU instalada. fTPM NV corrupto o estructura de fTPM NV cambiada" y arranque desde el medio USB de instalación de Windows.
3. Haga clic en Siguiente en la primera pantalla y luego haga clic en Reparar el equipo > Solucionar problemas > Símbolo del sistema.
Paso 2. Desactivar la protección de BitLocker desde WinRE.
1. Después de lanzar el símbolo del sistema en WinRE, dé el siguiente comando y observe la letra de la unidad encriptada: *
- manage-bde -status
Nota: Si la unidad no está encriptada (desbloqueada), omita el resto de los pasos, reinicie su PC y pulse Y en el aviso "Nueva CPU instalada. fTPM NV corrupto o estructura de fTPM NV cambiada". Luego continúe su trabajo y opcionalmente desactive el fTPM en la BIOS, para evitar que el error vuelva a ocurrir en el futuro. (Vea las notas en el caso A arriba)
2. Después de notar que la unidad está encriptada (Locked), dar el siguiente comando para desbloquearla:*
- manage-bde -unlock drive-letter: -rp bitLocker-recovery-key
* Por ejemplo: Si quieres desbloquear la unidad "C:" y la clave de recuperación de bitlocker es: "111111-111111-111111-111111-111111" entonces escribe:
- manage-bde -unlock C: -rp 111111-111111-111111-111111-111111-111111
3. Ahora, da este comando para descifrar la unidad encriptada:*
- manage-bde -off drive-letter:
* Por ejemplo: Para desencriptar la unidad C:, escriba este comando:
- manage-bde -off C:
4. Ahora espera a que se complete la desencriptación. Para comprobar el estado de la descripción, vuelve a dar el siguiente comando:
- manage-bde -status
5. Cuando vea que la unidad está totalmente descifrada (Estado de protección=OFF, Estado de bloqueo=Desbloqueado), proceda al siguiente paso. *
* Nota importante: Si el BitLocker está habilitado para más de una unidad, debes deshabilitarlo para todas ellas.

6. Después de desactivar BitLocker, cierre la ventana del símbolo del sistema y reiniciar su PC.
7. Pulse el botón Y en el aviso "Nueva CPU instalada. fTPM NV corrupto o estructura fTPM NV cambiada" para restablecer las claves fTPM y continuar con el arranque de Windows. *
Notas:
1. Si desea utilizar el cifrado BitLocker en su sistema, puede volver a descifrar la unidad después de restablecer las claves fTPM.
2. Si no quieres usar BitLocker y para evitar que el problema vuelva a aparecer en el futuro, lee las notas del caso A anterior y desactiva el fTPM.
Si esta guía te ha servido de ayuda, déjame un comentario sobre tu experiencia y comparte esta guía para ayudar a los demás.

andy dawis
El blog de un administrador de sistemas sobre Windows