Tabla de contenido
Descripción del problema: En un sistema operativo Windows 10, cuando se va a Inicie > Ajustes > Cuentas > Añadir a alguien más a este PC Este problema se produce incluso en instalaciones limpias de Windows 10 o después de una actualización de Windows 10 tanto en PC como en Tablet.

El problema de "no se puede añadir una nueva cuenta" parece ser comúnmente causado en los dispositivos de Windows 10 cuando se utiliza una cuenta de Microsoft para iniciar sesión en el dispositivo.
En este tutorial encontrará instrucciones detalladas sobre cómo crear una nueva cuenta de usuario mediante el símbolo del sistema o las opciones de Cuentas de usuario en Windows 10.
Cómo solucionar: No se puede añadir una nueva cuenta de usuario en Windows 10 o Windows 8/8.1.
Método 1. Crear una nueva cuenta utilizando las opciones de Cuentas de Usuario.Método 2. Crear un nuevo usuario utilizando el símbolo del sistema. Método 1. Cómo crear una nueva cuenta en Windows 10 utilizando las opciones de Cuentas de Usuario
1. Asegúrese de que ha iniciado la sesión en su ordenador con una cuenta que tenga derechos de administrador.
2. Pulse simultáneamente las teclas Ganar + R para abrir el cuadro de comandos de ejecución y escribir
- control de contraseñas de usuario2

3. Haga clic en el botón Añadir para crear el nuevo usuario.

4. A continuación, elija Inicie sesión sin una cuenta de Microsoft (no se recomienda).

5. Haga clic en Cuenta local .

6. Escriba las credenciales del nuevo usuario (nombre de usuario y contraseña) y pulse Siguiente .

7. Haga clic en Acabado en la última pantalla.
8. Ahora puedes cerrar la sesión (o reiniciarla) e iniciar sesión en Windows con la nueva cuenta. *
Hasta ahora debería haber creado una nueva cuenta local en su ordenador con derechos estándar. Además:
- Si quieres cambiar la contraseña del nuevo usuario:
-
- Seleccione el nuevo usuario. Haga clic en el botón Restablecer contraseña botón.
- Si quiere dar al nuevo usuario derechos administrativos, entonces:
1. Seleccione el nuevo usuario de la lista de usuarios y seleccione Propiedades .

2. Compruebe el Administrador y haga clic en OK .

Método 2. Cómo crear un nuevo usuario en Windows 10 utilizando el símbolo del sistema.
1. Haga clic con el botón derecho del ratón en el menú Inicio y seleccione Símbolo del sistema (administrador).
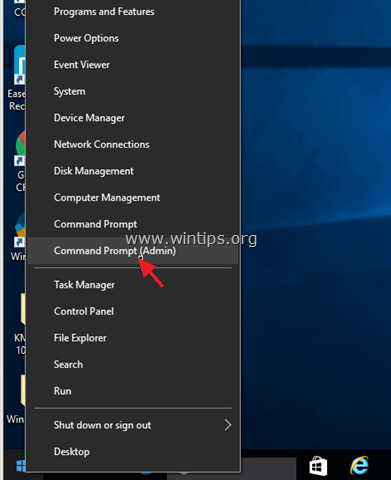
2. En la línea de comandos escriba el siguiente comando y pulse Entre en :
- usuario neto < nuevo-nombre-de-cuenta > < nueva cuenta-contraseña > /add
Por ejemplo, si quieres crear una nueva cuenta con el nombre de usuario "User1" y la contraseña "user523", tienes que escribir
- net user User1 user523 /add

3. Si quiere dar al nuevo usuario derechos de administrador, entonces dé el siguiente comando y pulse Entre en :
- net localgroup administradores < nuevo-nombre-de-cuenta > /add
Por ejemplo, en nuestro ejemplo tienes que escribir:
- net localgroup administradores Usuario1 /add
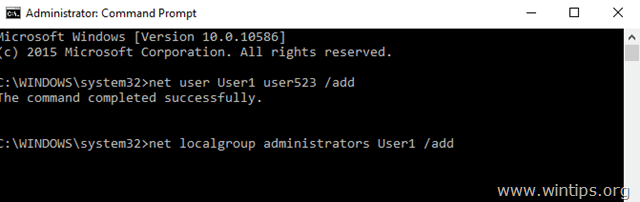
4. Cierre la ventana del símbolo del sistema y reinicie su ordenador para iniciar sesión con su nueva cuenta.
Si esta guía te ha servido de ayuda, déjame un comentario sobre tu experiencia y comparte esta guía para ayudar a los demás.

andy dawis
El blog de un administrador de sistemas sobre Windows





