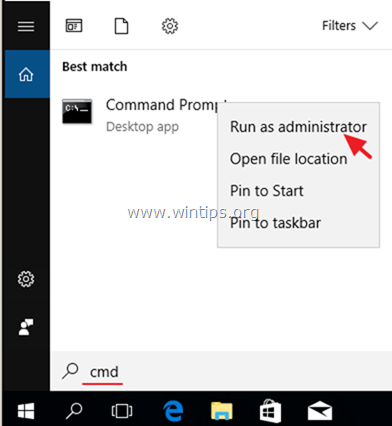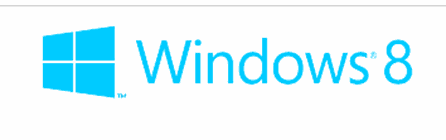Tabla de contenido
Este tutorial contiene instrucciones para solucionar el siguiente problema: En un ordenador basado en Windows 10, en el que la unidad de arranque se ha duplicado mediante la función Windows Mirror (S/W RAID-1), el sistema no puede arrancar desde la unidad secundaria duplicada si la unidad principal no arranca o se daña.
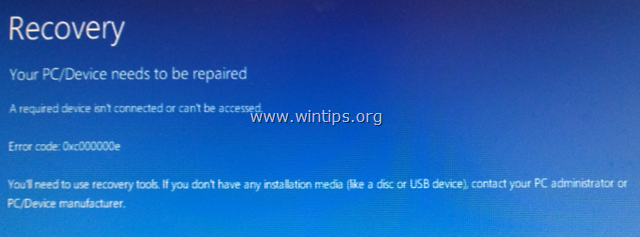
Descripción del problema: Windows no puede arrancar desde el disco de arranque secundario en espejo con BSOD Código de error 0x000000e : "Su PC/Dispositivo necesita ser reparado. Un dispositivo requerido no está conectado o no se puede acceder a él".
En esta guía puede encontrar instrucciones detalladas para resolver los problemas de arranque con una unidad secundaria en espejo, en los sistemas operativos Windows 10,8 o 7.
Cómo solucionar: Windows 10 no puede arrancar desde el disco de arranque secundario espejo.
Método-1. Arreglar el espejo secundario no puede arrancar usando la administración de discos desde el plexo secundario de Windows.Método-2. Arreglar el espejo secundario no puede arrancar usando el entorno de recuperación.Método-1. Arreglar el espejo secundario no puede arrancar usando la administración de discos desde el plexo secundario de Windows.
Nota: Las instrucciones siguientes suponen que sólo tiene conectada la unidad de arranque secundaria en el sistema.
1. En la pantalla azul: Pulse F9 para utilizar un sistema operativo diferente.

2. Con la tecla de flecha hacia abajo, resalte la opción " Windows 10 - plexo secundario " y pulse Entre en .

3. El sistema debería arrancar normalmente con Windows 10. Si Windows no arranca, omita los siguientes pasos y proceda a Método 2 .
4. Abra la utilidad "Configuración del sistema". Para ello:
1. Pulse el botón " Windows ”  + " R " para cargar el Ejecutar cuadro de diálogo.
+ " R " para cargar el Ejecutar cuadro de diálogo.
2. Tipo msconfig y pulse Entre en .

5. En Bota realice las siguientes acciones:
a. Seleccione la opción " Windows 10 - plexo secundario (C:\Windows) : Sistema operativo actual " y haga clic en Ajustado por defecto .

b. A continuación, seleccione la entrada "Windows 10 (Windows)" y haga clic en Borrar .

6. Haga clic en OK para salir de la utilidad de Configuración del Sistema y reiniciar su ordenador.
7. Después de reiniciar, abra la Administración de discos. Para ello:
1. Pulse el botón " Windows ”  + " R " para cargar el Ejecutar cuadro de diálogo.
+ " R " para cargar el Ejecutar cuadro de diálogo.
2. Tipo diskmgmt.msc y pulse Entra.
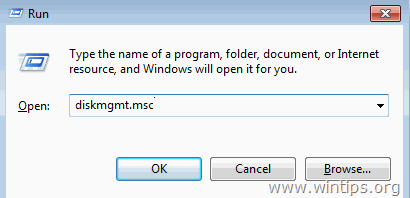
8. Haga clic con el botón derecho del ratón en el Falta Volumen(s) y seleccione Quitar el espejo.
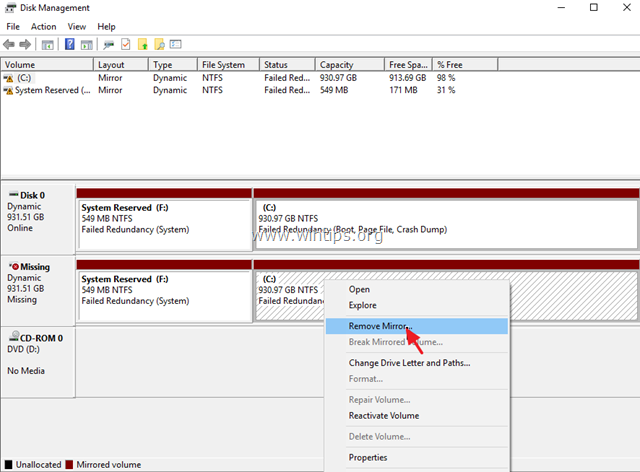
9. Resalte el disco que falta y haga clic en Quitar el espejo.

10. Haga clic en Sí en la siguiente pantalla para eliminar el Espejo.
11. Realice las mismas acciones y elimine la réplica en todos los demás volúmenes.
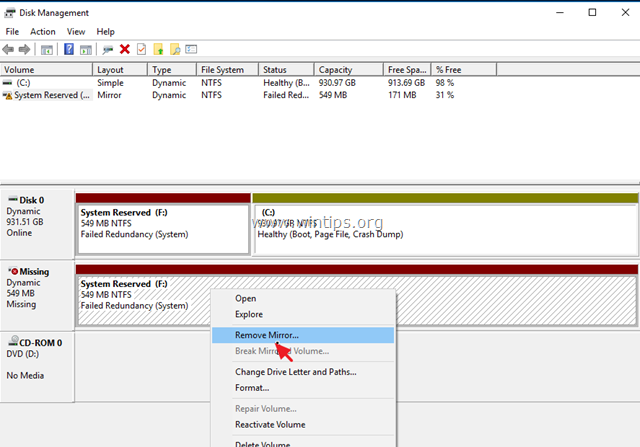
12. ¡Has terminado!
Método 2. Arreglar el espejo secundario no puede arrancar usando el entorno de recuperación.
Notas :
1. Las instrucciones siguientes suponen que sólo tiene conectada la unidad de arranque secundaria en el sistema.
2. Este método requiere iniciar el ordenador desde un medio de recuperación de Windows (USB o DVD). Si no tiene un medio de recuperación, puede crear uno utilizando la herramienta de creación de medios de Microsoft.
- Artículos relacionados:
- Cómo crear un medio de arranque USB de Windows 10. Cómo crear un medio de arranque DVD de Windows 10.
Paso 1. Romper el espejo del entorno de recuperación.
1. Encienda su PC y arranque desde un medio de instalación/recuperación de Windows 10.
2. En la pantalla de configuración de Windows, pulse SHIFT + F10 para acceder a la línea de comandos, o seleccione Siguiente –> Repare su ordenador -> Solucionar problemas -> Opciones avanzadas -> Indicación de comandos .
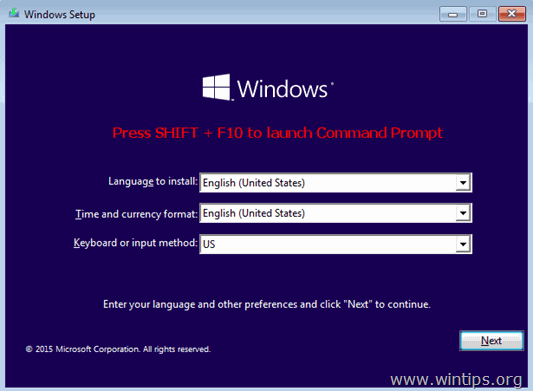
3. En el símbolo del sistema escriba: pieza de disco y pulse Intro.
4. A continuación, averigüe qué volúmenes han fallado, escribiendo: *
- volumen de la lista
Por ejemplo, observe qué volúmenes están marcados con el estado: "Failed Rd". Como puede ver en la pantalla, hay dos (2) volúmenes que han fallado: "Volume 0" & "Volume 1"

5. Seleccione el primer volumen fallido:
- seleccionar volumen 0
6. Ahora vea los detalles del volumen seleccionado y encuentre el identificador del disco perdido: *
- volumen de detalle
Por ejemplo, como puede ver en la captura de pantalla, el disco que falta es el "Disco M0 "

7. Una vez que conozca el identificador, rompa el espejo en el volumen seleccionado, escribiendo este comando: *
- break disk=m0 nokeep
Nota: El "m0" es el identificador del disco que falta, según tu caso, cámbialo (si es diferente).

8. Si el disco contiene más de un volumen que ha fallado (véase el paso 4 anterior), entonces proceda a eliminarlos también. De lo contrario, continúe con el siguiente paso. *
Por ejemplo, en este ejemplo, los volúmenes que fallan son dos ("Volumen 0" y "Volumen 1". Por lo tanto, tenemos que romper también el espejo en el "Volumen 1":
-
- select volume 1 detail volume break disk=m0 nokeep

9. A continuación, elimine el disco que falta, escribiendo estos comandos en orden:
- seleccionar disco m0 eliminar disco
Nota: El "m0" es el identificador del disco que falta, según tu caso, cámbialo (si es diferente).
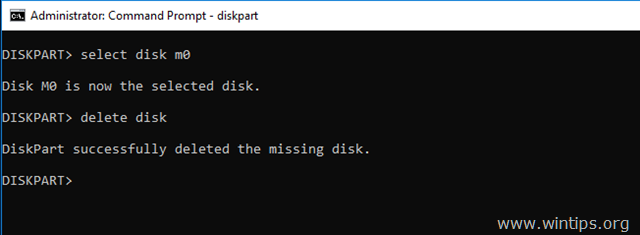
10. Cuando haya terminado, escriba salida para cerrar la utilidad DISKPART y continuar con el siguiente paso.
Paso 2. Fijar los datos de configuración de arranque (BCD).
Para poder arrancar su sistema, desde la unidad secundaria espejo, si la primera unidad primaria falla, tiene que reparar el BCD (Datos de Configuración de Arranque) en el disco secundario. Las instrucciones para reparar los datos de configuración de arranque son diferentes para los sistemas basados en Legacy (MBR) y UEFI (GPT). Por lo tanto, siga las instrucciones correspondientes a continuación, según su caso.
Cómo arreglar el BCD en un sistema heredado después de romper el espejo (MBR). *
Nota: Para aplicar las instrucciones que se indican a continuación, debe introducir el comando en el entorno de recuperación.
1. Para reparar los datos de configuración de arranque (BCD) dé los siguientes comandos en orden:
-
-
- bootrec /fixmbr bootrec /fixboot bootrec /scanos *
-
Nota: Si después de ejecutar el comando "bootrec /scanos" recibe que " Total de instalaciones de Windows identificadas = 0 " y luego dar las siguientes órdenes, antes de continuar con el siguiente paso:
-
-
- bcdedit /exportar C:\bcdbackup C: cd boot attrib bcd -s -h -r ren C:\boot\bcd bcd.old
-
2. Reconstruir los datos de configuración de arranque:
- bootrec /rebuildbcd
3. Prensa " A " para añadir la instalación a la lista de arranque y pulse Entre en .
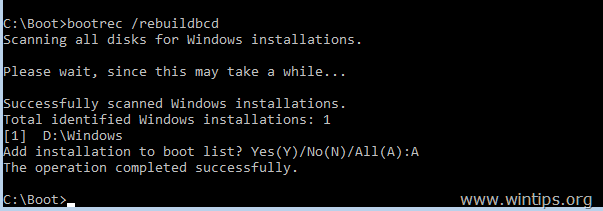
4. Continúe con el paso 3.
Cómo arreglar el BCD en un sistema basado en UEFI después de romper el espejo (GPT).
Nota: Para aplicar las instrucciones que se indican a continuación, debe introducir el comando en el entorno de recuperación.
1. En el símbolo del sistema escriba los siguientes comandos en orden:
- diskpart select disk 0 list partition
2. Observe el tamaño en Megabytes en la Partición del Sistema. *
Por ejemplo, como puede ver en la captura de pantalla de abajo, el tamaño de la partición del sistema es de 99 MB.
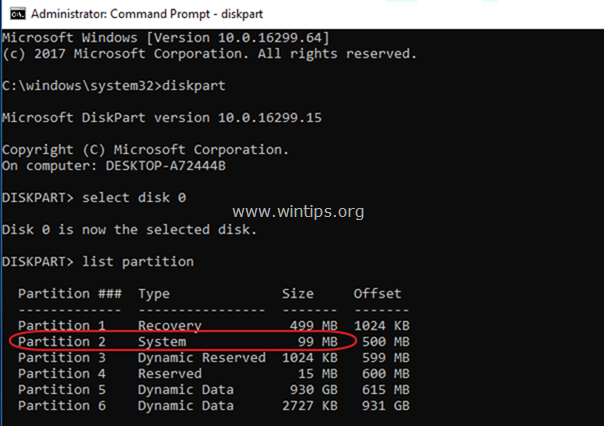
3. Encuentre el número de volumen de la partición del sistema, escribiendo este comando: *
- volumen de la lista
Por ejemplo, en el paso anterior encontramos que la partición del sistema es de 99 MB. Así que, en este ejemplo, entendemos que la partición del sistema es el volumen 2.

4. Asigne una letra de unidad al Volumen del Sistema y salga de DISKPART, dando estos comandos en orden:
- seleccione el volumen 2 * asignar letra=Z salida
Nota: Cambie el número de volumen según su caso.
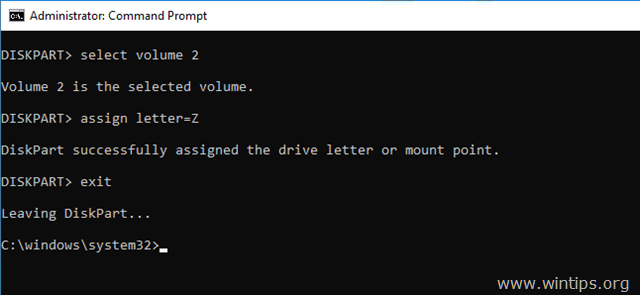
5. Por último, escriba el siguiente comando, para fijar los datos de configuración de arranque (BCD) en el disco.
- bcdboot C:\windows /s Z: /f UEFI
6. Continúe con el paso 3 más abajo.
Paso 3. Establezca el plexo de trabajo como predeterminado y elimine el sistema operativo faltante de las entradas BCD.
1. En el símbolo del sistema, escriba el siguiente comando para ver las entradas del menú de arranque:
- bcdedit /enum
2. En la sección "Boot Loader", anote el identificador "ID", del sistema operativo en funcionamiento (por ejemplo, "Windows 10 - plexo secundario") y establézcalo como predeterminado, utilizando este comando: *
- becedit /default {ID}
Nota: El "ID" es el GUID de la entrada de arranque del cargador de Windows que está asociada con el sistema operativo que desea establecer como predeterminado.
Por ejemplo, si la réplica de trabajo es el "Windows 10 - plexo secundario" con GUID= {7a995fa6-cf2c-11e7-9da1-f1b4c61b71cc} entonces tiene que escribir:
- becedit /default {7a995fa6-cf2c-11e7-9da1-f1b4c61b71cc}
3. A continuación, anote el identificador "ID" del sistema operativo que falta y elimínelo de la lista de arranque, utilizando este comando:
- bcdedit /delete {GUID}
Nota: El "ID" es el GUID de la entrada de arranque del cargador de Windows que está asociada con el sistema operativo que desea eliminar de las entradas del menú de arranque.
Por ejemplo, si la réplica que falta es la de "Windows 10" con GUID= {7a995fa6-cf2c-11e7-9da1-f1b4c61b71bb} entonces tienes que escribir:
- bcdedit /delete {7a995fa6-cf2c-11e7-9da1-f1b4c61b71bb}

4. Cierre todas las ventanas, retire el medio de recuperación y reinicie el ordenador.
¡Eso es todo amigos! ¿Les funcionó?
Por favor, deja un comentario en la sección de comentarios de abajo o incluso mejor: dale a "me gusta" y comparte esta entrada del blog en las redes sociales para ayudar a difundir esta solución.

andy dawis
El blog de un administrador de sistemas sobre Windows