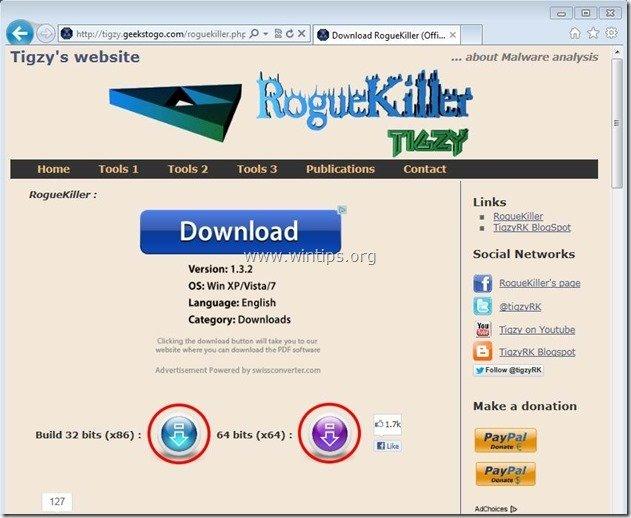Tabla de contenido
Java es una de las mejores herramientas de desarrollo para crear juegos y aplicaciones y programas del lado del servidor. Los juegos o aplicaciones escritos en Java necesitan el entorno de la máquina virtual Java para ejecutarse.
Los juegos o aplicaciones desarrollados con Java pueden bloquearse inesperadamente o no abrirse por diversos motivos, mostrando el error "No se ha podido crear la máquina virtual Java. Error: Se ha producido una excepción fatal. El programa se cerrará".
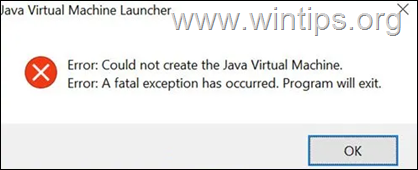
A continuación encontrará varios métodos para resolver el error de Java Virtual Machine Launcher "Could Not Create the Java Virtual Machine", en Windows 10/11 OS.
Cómo FIX: No se pudo crear la máquina virtual de Java en Windows 10/11.*
Sugerencia: Antes de continuar con los siguientes métodos, pruebe lo siguiente y compruebe si el problema persiste
-
- Instale todas las actualizaciones de Windows. Pulse CTRL + CAMBIO + ESC para abrir el Administrador de tareas y en Procesos tab cerrar todos los casos de Máquina virtual Java (botón derecho del ratón > Finalizar tarea)
- 1. Instale la versión correcta de JAVA para la aplicación Java IDE.2. Aumente la memoria asignada para las aplicaciones JAVA.3. Inicie JAVA con derechos de administrador.4. Elimine por completo y vuelva a instalar JAVA.
Método 1. Instale la versión correcta de JAVA para la aplicación Java IDE*.
Nota: Este método sólo se aplica a los usuarios que utilizan una aplicación JAVA IDE para codificar.
Si recibe el error mencionado en una aplicación JAVA IDE, debe asegurarse de que la versión de Java instalada es compatible con la versión de Java (JRE o JDK) que se está ejecutando en la aplicación JAVA IDE (Java Integrated Development Environment). Por lo tanto, proceda como se indica a continuación:
Paso 1. Compruebe la versión JRE/JDK en ejecución de JAVA IDE.
Por ejemplo, en el IDE Eclipse, compruebe en qué versión de JRE o JDK se está ejecutando siguiendo los pasos que se indican a continuación:
1. En el menú principal, pulse Ayuda > Acerca de Eclipse .
2. Haga clic en Detalles de la instalación y elija el Configuración ficha.
3. En la ventana "Detalles de la instalación de Eclipse IDE", fíjese en la línea que empieza por -vm
4. El valor de la línea inferior le mostrará la versión de JDK o JRE en la que se está ejecutando Eclipse .
- p.ej.: Si la ruta contiene "jre6", significa que Eclipse está ejecutando la versión 6 de JRE p.ej.:Si la ruta contiene "jdk1.8.0_05 " significa que Eclipse está ejecutando la versión 8 del JDK.
Paso 2. Compruebe qué versión de JRE o JDK está instalada en Windows.
1. En el cuadro de búsqueda, escriba: cmd (o símbolo del sistema A continuación, seleccione Ejecutar como administrador.

2. Para averiguar la versión de JAVA instalada, ejecute el siguiente comando y pulse Entre en :
- java -versión

3. Si el IDE no es compatible con la versión de Java de su dispositivo, proceda a instalar la versión correcta de Java. *
Nota: En algunos casos, las versiones instaladas de JRE y JDK pueden ser diferentes. Por lo tanto, si su aplicación JAVA IDE funciona con JDK, compruebe también si el JDK instalado coincide con el JDK en ejecución de la aplicación JAVA IDE. Para averiguar la versión de JDK instalada en Windows, ejecute el siguiente comando:
- javac -versión
Método 2. Aumentar la memoria asignada para aplicaciones JAVA.
El lanzamiento de una aplicación que exceda el tamaño máximo de memoria de la máquina virtual de Java podría dar lugar al error "No se pudo crear la máquina virtual de Java". Para solucionar este problema, siga adelante y aumente la memoria del sistema asignada que JAVA puede utilizar de la siguiente manera:
1. Haga clic en el botón Inicio y escriba busque en bar: ver la configuración avanzada del sistema. A continuación, haga clic en Abierto.

2. En la ventana "Propiedades del sistema", seleccione la opción Avanzado y haga clic en Variables de entorno .

3. Debajo del panel Variables del sistema, seleccione Nuevo .

4. Establezca el nombre de la variable como OPCIONES JAVA y el valor Variable como -Xmx1024M A continuación, haga clic en OK dos veces para guardar el cambio y cerrar todas las ventanas abiertas. *
Info: Esto ajustará la memoria asignada para Java a 1GB (1024MB).

5. Reiniciar su máquina para aplicar el cambio.
6. Por último, intenta abrir tu juego o aplicación en la máquina virtual Java y el problema debería desaparecer.
Método 3. Ejecute java.exe con derechos de administrador.
El error de Java también aparece cuando el usuario no tiene derechos o permisos de administrador para ejecutar determinados ejecutables. Configurar Java para que se ejecute siempre como administrador podría solucionar el problema.
1. Pulse el botón Inicio menú y escriba Java en el cuadro de búsqueda.
2. Haga clic en Ubicación del archivo abierto.

3. En la ventana del Explorador de archivos, haga clic con el botón derecho del ratón en el Java y seleccione Propiedades .

4. En la ventana "Propiedades de java", seleccione la opción Compatibilidad y debajo de la pestaña Ajustes marque la casilla Ejecute este programa como administrador A continuación, haga clic en Solicitar y OK .

5. Por último, inicie el programa que no puede ejecutarse debido al error "Could Not Create the Java Virtual Machine" y compruebe si el problema persiste.
Método 4. Eliminar completamente y volver a instalar JAVA.
En algunos casos, Java puede estar dañado o faltarle componentes, lo que provoca que se cierren los juegos o las aplicaciones que intentas ejecutar. En este caso, sigue las instrucciones que aparecen a continuación para eliminar todas las versiones de JAVA de tu ordenador y volver a instalarlo.
1. Descarga la herramienta de desinstalación de Java. 2. Ejecute la herramienta y seleccione eliminar todas las versiones de Java .

3. Una vez retirado, proceda y borrar el Java de las siguientes ubicaciones del disco (si existen):
- C:Archivos de programa C:Archivos de programa (x86)
4. Reiniciar tu ordenador.
5. Después de reiniciar, visite la página oficial de descarga de Java para descargar y instale la última versión de Java.

¡Eso es! ¿Qué método te ha funcionado?
Hazme saber si esta guía te ha ayudado dejando un comentario sobre tu experiencia. Por favor, dale a me gusta y comparte esta guía para ayudar a otros.

andy dawis
El blog de un administrador de sistemas sobre Windows