Tabla de contenido
Si la búsqueda de Windows 11 no funciona y no muestra ningún resultado, continúe a continuación para solucionar el problema.
La función de búsqueda de Windows 11 ha sido un gran problema para los clientes desde que se lanzó al público. Por ejemplo, muchos usuarios se quejan de que la búsqueda no funciona en absoluto o muestra resultados incompletos, o funciona en algunas carpetas y no en otras. Además de estos problemas, otros usuarios han informado de que la búsqueda no responde o que no pueden escribir nada en la barra de búsqueda.
En este artículo, hemos descrito varios métodos con pasos detallados para solucionar los problemas de búsqueda de Windows 11, ya sea al buscar desde la barra de tareas o en el Explorador de archivos.
Cómo solucionar los problemas de búsqueda en Windows 11. *
* Importante: Si te encuentras con el problema de búsqueda después de instalar las actualizaciones de Windows, restaura tu sistema al estado de funcionamiento anterior o desinstala la(s) última(s) actualización(es) para solucionar el problema.
- Actualizar Windows.Cambiar la configuración de búsqueda.Ejecutar el solucionador de problemas de búsqueda.Reiniciar el servicio de búsqueda.Reparar los archivos de sistema de Windows.Reconstruir el índice de búsqueda.Reiniciar la aplicación Cortana.Reinstalar Windows 11.
Método 1. Windows Update.
El primer método para solucionar los problemas de búsqueda en Windows 11 es instalar todas las actualizaciones disponibles.Especialmente si estás en el Windows 11 insider programa, descargue la última versión beta de Windows porque soluciona los problemas de búsqueda.
Para instalar las últimas actualizaciones de Windows 11, abra Ajustes > Actualización y seguridad y en Actualización de Windows opciones clic Compruebe si hay actualizaciones.
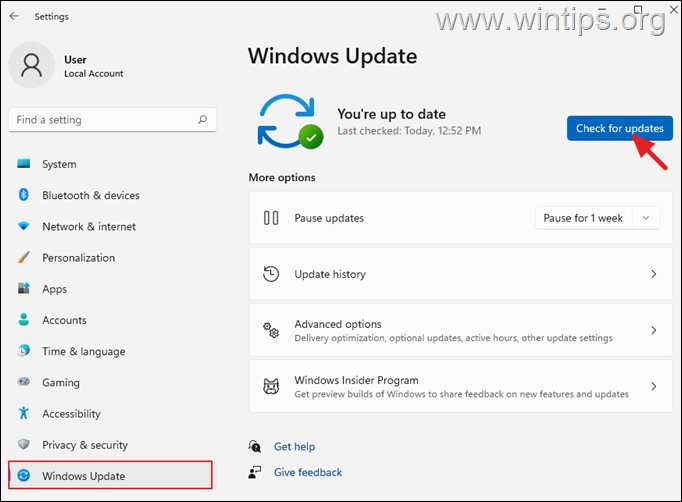
Método 2. Modificar las opciones de búsqueda.
El segundo método para arreglar el problema de "la búsqueda no funciona", es modificar las opciones de búsqueda de Windows 11.
Paso 1. Cambiar la ubicación de la búsqueda.
1. Ir a Ajustes > Privacidad y seguridad .
2. En la configuración de "Permisos de Windows", abra Buscando en Windows.

3. En la sección "Buscar mis archivos", seleccione Mejorado para forzar a Windows a buscar en todo el PC y luego cerrar esa ventana.

Paso 2. Habilitar la búsqueda del "contenido del archivo".
1. Abra el Explorador de archivos, haga clic o escriba algo en la barra de búsqueda, y luego en Opciones de búsqueda elija Contenido del archivo .

2. Ahora busque un archivo o documento y vea si la búsqueda funciona.
Método 3. Arreglar el problema de la búsqueda de Windows 11 que no funciona con el solucionador de problemas de búsqueda.
El solucionador de problemas de búsqueda de Windows es una herramienta de reparación de Windows 10/11 que puede ayudarle a resolver rápidamente los problemas de búsqueda.
1. Navegue hasta Ajustes > Sistema > Solucionar problemas. (o pulse la tecla Windows + R para abrir el cuadro de comandos "Ejecutar", escriba ms-settings:solucionar problemas y golpear Entra.

2. Seleccione Otros solucionadores de problemas para proceder.

3. Desplácese hacia abajo hasta localizar Búsqueda e indexación, y luego haga clic en el botón Ejecutar botón.

4. El solucionador de problemas le presentará una lista de cinco (5) opciones. Seleccione las que mejor describan el problema de su ordenador y haga clic en Siguiente.

5. El solucionador de problemas de búsqueda e indexación intentará localizar y solucionar el problema. Cuando haya terminado, compruebe si la búsqueda vuelve a funcionar.

Método 4. Reinicie el servicio de búsqueda de Windows.
Otro método que a veces soluciona los problemas de búsqueda en Windows 11/10, es reiniciar el servicio de Búsqueda de Windows.
1. Pulse el botón Windows + R para abrir el cuadro de comandos "Ejecutar".
2. Tipo servicios.msc y pulse Entra.

3. Desplácese hacia abajo y localice el Búsqueda en Windows servicio, entonces Haga clic con el botón derecho del ratón en en él y seleccione Reinicia.

4. Ahora compruebe si la función de búsqueda de Windows funciona y si el problema persiste, continúe con el siguiente método.
Método 5. Escanear y reparar los archivos del sistema de Windows.
El comprobador de archivos de sistema es una herramienta de línea de comandos para escanear y reparar archivos de sistema corruptos o ausentes en Windows y puede solucionar muchos problemas.
1. Abra el símbolo del sistema como administrador.
1. En el cuadro de búsqueda escriba: cmd or indicador de comandos
2. Haga clic con el botón derecho del ratón en el indicador de comandos (resultado) y seleccione Ejecutar como administrador .

2. En la ventana del símbolo del sistema, escriba el siguiente comando y pulse Entra:
- Dism.exe /Online /Cleanup-Image /Restorehealth
3. Tenga paciencia hasta que DISM repare el almacén de componentes. Cuando la operación se haya completado, (debería ser informado de que la corrupción del almacén de componentes fue reparada), dé este comando y pulse Entre en :
- SFC /SCANNOW

4. Cuando el escaneo del SFC se ha completado, reiniciar su ordenador y compruebe si todo funciona correctamente ahora.
Método 6. Solucionar los problemas de búsqueda de Windows 11 reconstruyendo la indexación de la búsqueda.
Si la búsqueda de Windows 11 no devuelve ningún resultado o devuelve resultados incompletos, puedes intentar solucionar el problema reconstruyendo el índice de búsqueda. Para reconstruir el índice de búsqueda, sigue los siguientes pasos.
1. Pulse el botón Windows + R para abrir el cuadro de comandos "Ejecutar".
2. Tipo control.exe srchadmin.dll y pulse Entre en para abrir las opciones de indexación.

3. En "Opciones de indexación", haga clic en Avanzado .

4. Haga clic en Reconstruir.

5. Un cuadro de diálogo le pedirá que proceda a reconstruir el índice, haga clic en BIEN.
6. Una vez que la reconstrucción del índice haya terminado, pruebe si la búsqueda funciona.
Método 7. Reiniciar y reparar la aplicación Cortana.
Si tienes problemas con la búsqueda en Windows 11, intenta reparar y restablecer la aplicación Cortana, como se indica a continuación:
1. Ir a Ajustes > Aplicaciones y seleccione Aplicaciones y características.

2. Haga clic en los 3 puntos verticales junto a Cortana y seleccione Opciones avanzadas.

3. Haga clic en el botón Reiniciar para eliminar los datos de Cortana. Cuando haya terminado, intente buscar. Si el problema persiste, intente Reparar la aplicación Cortana también.

Método 8. Reinstalar Windows 11 (Reiniciar este PC).
Si el problema de búsqueda persiste después de usar todos los métodos mencionados anteriormente, entonces el problema puede resolverse si reinstalas Windows usando la opción "Reiniciar PC". Si quieres probar esa solución, no tienes que preocuparte por tus archivos porque puedes elegir conservarlos. (Pero, todos los programas que hayas instalado serán eliminados). *
Sugerencia: Antes de reiniciar tu PC, navega al sitio web de descarga de Windows 11 y descarga y ejecuta el asistente de instalación de Windows 11, para asegurarte de que estás ejecutando la última versión de Windows. Si no es así, deja que el asistente instale la última versión de Windows 11 y comprueba si eso soluciona los problemas de búsqueda.
Para restablecer su PC (reinstalar Windows 11):
1. Ir a Ajustes > Sistema > Recuperación.
2. Seleccione Reiniciar el PC de la Opciones de recuperación.

3. Cuando se le solicite, elija Guardar mis archivos para reiniciar el PC sin perder sus archivos. *
Nota: Esta opción mantendrá sus archivos pero eliminará la configuración de tu dispositivo así como los programas (apps) que hayas instalado.

4. En la siguiente pantalla verás un resumen de lo que ocurrirá cuando reinicies tu ordenador. Selecciona Reiniciar para proceder. *
Sugerencia: Seleccione Ver las aplicaciones que se eliminarán y anote los programas que serán desinstalados, para que pueda volver a instalarlos cuando la operación haya finalizado.

5. La operación de 'RESET PC' tardará algún tiempo en completarse, dependiendo de la velocidad del PC. Una vez completada, compruebe si Windows funciona correctamente y proceda a reinstalar sus aplicaciones.
¡Eso es! ¿Qué método te ha funcionado?
Hazme saber si esta guía te ha ayudado dejando tu comentario sobre tu experiencia. Por favor, dale a me gusta y comparte esta guía para ayudar a otros.

andy dawis
El blog de un administrador de sistemas sobre Windows





