Tabla de contenido
Si utilizas un monitor o dispositivo (por ejemplo, un portátil) de alta DPI 4Κ con Windows 10, es probable que ya hayas notado que en algunas aplicaciones, las fuentes son muy pequeñas en los menús y el texto, y necesitas una lupa para leerlas. El problema anterior es causado porque, debido a que la mayoría de las aplicaciones de escritorio son "DPI unaware".* Eso significa, que no manejan automáticamente la escala de DPI y, comoresultado, se renderizará de forma borrosa o tendrá un tamaño incorrecto.
Definiciones de la concienciación del DPI: *
- DPI Aware: Las aplicaciones DPI Aware comprueban el DPI cuando se inician y ajustan el factor de escala cada vez que cambia el valor del DPI. Estas aplicaciones no son escaladas automáticamente por el sistema. DPI Unware: Las aplicaciones DPI Unaware no se escalan para los cambios de DPI. Siempre se asume que tienen un factor de escala del 100 por ciento (96 DPI). Estas aplicaciones se escalan automáticamente por el sistema en cualquier otra configuración de DPI. Por defecto, las aplicaciones de escritorio son completamente DPI inconscientes y se estiran de mapa de bits por Windows).
En este tutorial te mostraré cómo resolver el problema de las "fuentes pequeñas y borrosas" en los menús y el texto en monitores (pantallas) de resolución 4k y superior en los sistemas operativos Windows 10 y 8.1.
Cómo arreglar: Fuentes de texto diminutas en los menús/barras de herramientas/ iconos de los programas en Windows 10/8.1.
Método 1. Cambiar la escala de PPP para una aplicación específica.Método 2. Cambiar la escala de PPP para todas las aplicaciones. Método 1. Cómo cambiar la configuración de PPP para una aplicación específica.
Para ajustar la escala de DPI para un programa específico, si usted es dueño de un dispositivo o monitor de alta DPI:
1. Haga clic con el botón derecho del ratón en la aplicación (o en el acceso directo) que se enfrenta al problema de las "fuentes muy pequeñas" y haga clic en Propiedades .
2. En el Compatibilidad y haga clic en Cambiar la configuración de los DPI altos . *
Nota: Si tienes Windows 8.1, entonces, en la pestaña de Compatibilidad, comprobar el " Desactivar el escalado de la pantalla en los ajustes de DPI altos " y haga clic en OK .
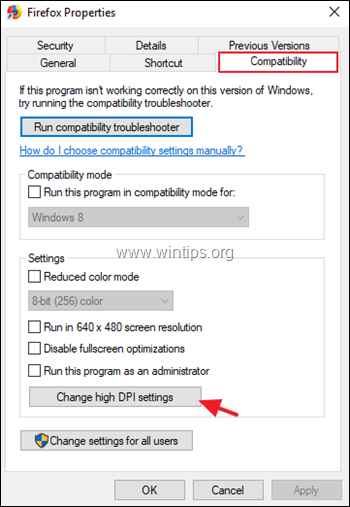
3. Comprobar el Anular el comportamiento de la escala de DPI alta y a continuación, establezca la opción "Escalado realizado por:". Sistema (mejorado). Haga clic en OK cuando se hace.

4. Si el problema no se soluciona, intente cambiar la configuración de "Escalado realizado por:" a Sistema .
Método 2. Cómo cambiar la configuración de DPI para todas las aplicaciones.
Si quieres arreglar los problemas de fuentes borrosas, para todos los elementos y aplicaciones de Windows 10, sigue las siguientes instrucciones según tu sistema operativo.
Cómo aumentar el tamaño de todos los elementos (menús, textos y fuentes) en todas las aplicaciones de Windows 10:
1. Desde Inicie menú  , haga clic en Ajustes
, haga clic en Ajustes  y luego haga clic en Sistema .
y luego haga clic en Sistema .
2. En Mostrar opciones, aumentar el tamaño de la escala del texto, las aplicaciones y otros elementos o reducir la resolución.

3. Si tus aplicaciones siguen viéndose borrosas, haz clic en Configuración avanzada de la escala (en la pantalla de arriba), y luego poner el interruptor "Dejar que Windows intente arreglar las aplicaciones para que no sean borrosas" en ON o especifique un tamaño de escala personalizado y haga clic en Aplicar .

Cómo aumentar el tamaño de todos los elementos (menús, textos y fuentes) en todas las aplicaciones de Windows 8.1:
1. Haga clic con el botón derecho del ratón en un espacio vacío en el escritorio y elija Personalice .
2. A continuación, haga clic en Mostrar en el panel izquierdo.

3. En Cambiar el tamaño de todos los elementos arrastre el control deslizante hasta Más grande y haga clic en Aplicar.

4. Firmar la salida or Reiniciar su PC.
Si esta guía te ha servido de ayuda, déjame un comentario sobre tu experiencia y comparte esta guía para ayudar a los demás.

andy dawis
El blog de un administrador de sistemas sobre Windows





