Tabla de contenido
Este tutorial contiene instrucciones paso a paso para solucionar el siguiente problema: El clic derecho no funciona en Windows 10. Cuando el clic derecho del ratón no funciona, el explorador de Windows se bloquea o el usuario no puede ver el menú del clic derecho (también conocido como "menú contextual") para realizar varias acciones (por ejemplo, para crear una nueva carpeta o archivo, para abrir la configuración de personalización, etc.).
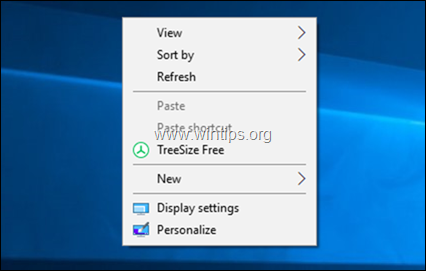
El problema del "clic derecho no funciona" en Windows 10 puede aparecer por varias razones. Por eso, en esta guía encontrarás varios métodos para solucionar el problema.
Cómo arreglar: El menú del botón derecho no funciona en Windows 10.
Método 1. Desactivar el Modo Tabla.Método 2. Quitar el Panel de Control de Intel y NVIDIA del menú del botón derecho.Método 3. Arreglar los errores de corrupción de Windows con las herramientas DISM y SFC.Método 4. Reparar Windows 10 con una actualización in situ.Método 1. Desactivar el Modo Tabla.
1. Haga clic en el botón Inicie Menú y vaya a Ajustes  y luego haga clic en Sistema .
y luego haga clic en Sistema .

2. Elija Modo tableta a la izquierda.
3. En "Al iniciar sesión" seleccione Utilizar el modo de escritorio .
4. En "Cuando este dispositivo activa o desactiva automáticamente el modo tableta", seleccione No me preguntes y no cambies .

5. Reiniciar su ordenador.
Método 2. Eliminar el panel de control de Intel y NVIDIA del menú contextual del botón derecho.
El problema del "clic derecho no funciona" es común en los PC's con Windows 10 con adaptadores de pantalla Intel o NVIDIA. En este caso, proceda a eliminar del menú del clic derecho las opciones del panel de control de NVIDIA o Intel. Para ello:
1. Pulse simultáneamente las teclas Windows  + R para abrir el cuadro de comandos de ejecución.
+ R para abrir el cuadro de comandos de ejecución.
2. Tipo regedit y pulse Entre en .

3. En el panel izquierdo, navegue y expanda esta clave:
- Computer\HKEY_CLASSES_ROOT\Directory\Background\shellex\ContextMenuHandlers
4. A continuación, elija una por una las siguientes teclas y pulse la tecla Borrar para eliminarlos.
- igfxcui igfxDTCM NvCplDesktopContext

5. Cierre el Editor del Registro y reiniciar su PC.
Método 3. Arreglar los errores de corrupción de Windows con las herramientas DISM y SFC.
1. Abra el símbolo del sistema como administrador. Para ello:
1. En el cuadro de búsqueda escriba: cmd or indicador de comandos
2. Seleccione Ejecutar como administrador (o pulse CTRL + SHIFT + ENTRA EN )

2. En la ventana del símbolo del sistema, escriba el siguiente comando y pulse Entra:
- Dism.exe /Online /Cleanup-Image /Restorehealth

3. Tenga paciencia hasta que DISM repare el almacén de componentes. Cuando la operación se haya completado, (debería ser informado de que la corrupción del almacén de componentes fue reparada), dé este comando y pulse Entre en :
- SFC /SCANNOW

4. Cuando el escaneo del SFC se ha completado, reiniciar su ordenador.
5. Comprueba si el menú del botón derecho funciona ahora.
Método 4. Reparar Windows 10 con una actualización in situ.
Otro método que suele solucionar muchos problemas en Windows 10, es reparar Windows con una actualización in situ. Para esa tarea sigue las instrucciones detalladas en este artículo: Cómo reparar Windows 10 con una actualización in situ.
¡Eso es! ¿Qué método te ha funcionado?
Hazme saber si esta guía te ha ayudado dejando tu comentario sobre tu experiencia. Por favor, dale a me gusta y comparte esta guía para ayudar a otros.

andy dawis
El blog de un administrador de sistemas sobre Windows





