Tabla de contenido
Si está experimentando el error 0x8007000d al intentar descargar la actualización KB4598242 en Windows 10, continúe leyendo a continuación para resolver el problema.
El error 0x8007000d de Windows 10 Update "Faltan algunos archivos de actualización o contienen errores", suele producirse si los archivos de actualización están dañados, o si la función de Realidad Mixta (también conocida como "Windows Holográfico"), está instalada en la máquina.
Este tutorial contiene instrucciones paso a paso para resolver el error 0x8007000d en la actualización de Windows 10.
Cómo arreglar el error 0x8007000d de Windows 10 Update.
Es importante: Antes de aplicar los métodos mencionados a continuación para solucionar el error 0x8007000d, proceda y aplique los siguientes pasos y luego intente actualizar Windows 10 nuevamente.
Paso 1. Asegúrese de haber iniciado sesión en Windows con una cuenta de administrador.
Paso 2. Asegúrese de que el Ajustes de fecha, hora y región son correctos.
Paso 3. Asegúrate de que tienes suficiente espacio en el disco (al menos 20 GB). Para liberar espacio en el disco utiliza la herramienta Liberador de espacio en disco y sigue las instrucciones de este tutorial: Cómo liberar espacio en disco con el Liberador de espacio en disco.
Paso 4. Si tiene Windows 10 Pro o Enterprise y ha activado la protección de la unidad BitLocker, proceda a descifrar la unidad C: antes de instalar la actualización.*
Nota: Para desactivar el cifrado de la unidad BitLocker, vaya a Panel de control > Sistema y seguridad > Cifrado de unidad BitLocker y haga clic en Desactive BitLocker.

Paso 5. Descargue e instale la última actualización de la pila de servicio, para la versión y arquitectura de Windows 10 instalada (32/64 bits). (Para ver la versión/arquitectura de Windows 10 instalada, vaya a: Inicie -> Ajustes -> Sistema -> Sobre. )
-
Método 1. Forzar a Windows a recrear la carpeta de la Tienda de Windows Update. Método 2. Arreglar los errores de corrupción de Windows con las herramientas DISM y SFC. Método 3. Desinstalar la función de Realidad Mixta. Método 4. Reparar Windows 10 con una Actualización in situ.
Método 1. Forzar a Windows a volver a descargar la(s) actualización(es).
El primer método para solucionar el error 0x8007000d en la actualización de Windows 10, es volver a crear la carpeta Windows Update Store ("C:\Windows\SoftwareDistribution ") que es la ubicación donde Windows almacena las actualizaciones descargadas. Para ello:
1. Pulse simultáneamente las teclas Windows  + R para abrir el cuadro de comandos de ejecución.
+ R para abrir el cuadro de comandos de ejecución.
2 En el cuadro de comandos de ejecución, escriba: servicios.msc y pulse Entra.

3. Haga clic con el botón derecho del ratón en Actualización de Windows servicio y seleccione Stop .

4. A continuación, abra el Explorador de Windows y navegue hasta C:|Windows carpeta.
5. Seleccione y Borrar el " SoftwareDistribución " carpeta.*
(Haga clic en Continuar en la ventana "Acceso a la carpeta denegado").
* Nota: La próxima vez que se ejecute la actualización de Windows, un nuevo vacío SoftwareDistribución será creada automáticamente por Windows para almacenar las actualizaciones.

6. Reinicie su ordenador y luego intente buscar actualizaciones.
Método 2. Arreglar el error 0x8007000d con las herramientas DISM y SFC.
1. Abrir símbolo del sistema como administrador Para hacer eso:
1. En el cuadro de búsqueda escriba: cmd or indicador de comandos
2. Haga clic con el botón derecho del ratón en el indicador de comandos (resultado) y seleccione Ejecutar como administrador .

2. En la ventana del símbolo del sistema, escriba el siguiente comando y pulse Entra:
- Dism.exe /Online /Cleanup-Image /Restorehealth

3. Tenga paciencia hasta que DISM repare el almacén de componentes. Cuando la operación se haya completado, (debería ser informado de que la corrupción del almacén de componentes fue reparada), dé este comando y pulse Entre en :
- SFC /SCANNOW

4. Cuando el escaneo del SFC se ha completado, reiniciar su ordenador.
5. Intenta actualizar tu sistema de nuevo.
Método 3. Solucionar el error 0x8007000d desinstalando la función de realidad mixta.
Un método común para solucionar el error 0x8007000d en la actualización de Windows 10 KB4598242 es desinstalar la función de Realidad Mixta (Nombre de la capacidad: Analog.Holographic.Desktop)
1. Abrir símbolo del sistema como administrador .
2. En el símbolo del sistema, copie y pegue el siguiente comando y pulse Entra:
- dism /online /remove-capability /capabilityname:Analog.Holographic.Desktop~~~~0.0.1.0
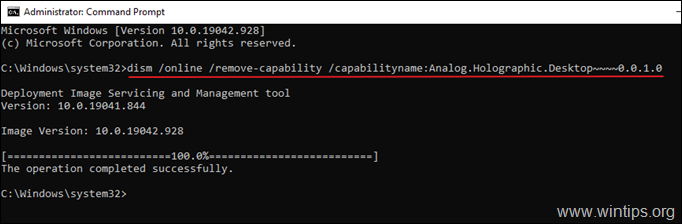
3. Después de eliminar la capacidad "Analog.Holographic.Desktop", reinicie su PC e intente instalar las actualizaciones de nuevo. Normalmente esta vez, la actualización se completará sin errores.*
Nota: Si la actualización vuelve a fallar, siga el paso del método-1 anterior para volver a descargar las actualizaciones desde cero.
4. Después de la instalación de la actualización, proceda y vuelva a añadir el paquete Analog.Holographic.Desktop para instalar la función de realidad mixta en su PC de nuevo, (en el caso de que lo necesite), dando este comando en el símbolo del sistema del administrador.
- dism /online /add-capability /capabilityname:Analog.Holographic.Desktop~~~~0.0.1.0
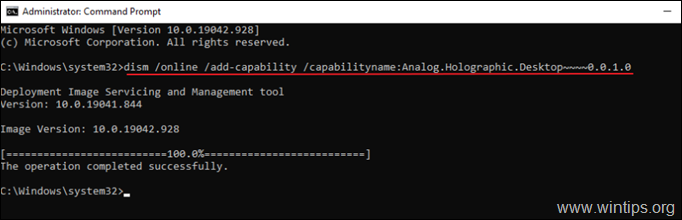
Método 4. Reparar Windows 10 con una actualización in situ.
Otro método que suele funcionar, para solucionar los problemas de actualización de Windows 10, es reparando Windows 10. Para esa tarea sigue las instrucciones detalladas en este artículo: Cómo reparar Windows 10.
¡Eso es! ¿Qué método te ha funcionado?
Hazme saber si esta guía te ha ayudado dejando tu comentario sobre tu experiencia. Por favor, dale a me gusta y comparte esta guía para ayudar a otros.

andy dawis
El blog de un administrador de sistemas sobre Windows





