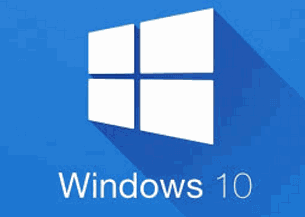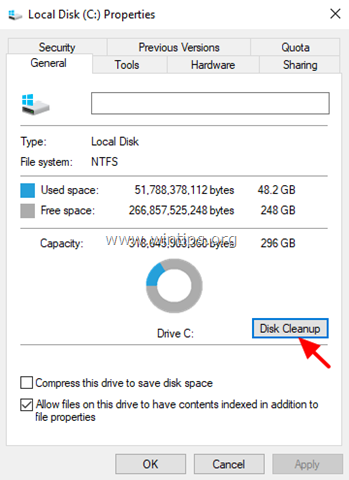Tabla de contenido
"Búsqueda de Claro" by Claro es otro programa adware y secuestrador de navegadores que cambia su página de inicio de Internet a "http://www.claro-search.com" y modifica la configuración de búsqueda del navegador. El " Búsqueda de Claro " emula el motor de búsqueda de Google y realiza redireccionamientos de navegación.  El secuestrador "Claro Search" está incluido dentro de otros programas de instalación de software.
El secuestrador "Claro Search" está incluido dentro de otros programas de instalación de software.
Para eliminar "Claro-Search" y "Claro Toolbar" de su ordenador, siga los pasos que se indican a continuación:
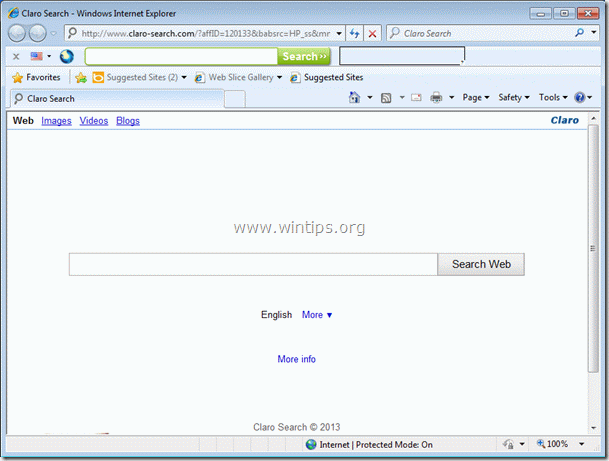
Paso 1. Desinstalar las aplicaciones instaladas por "Claro" desde su panel de control.
1. Para ello, vaya a Inicio > Panel de control .
{ Inicie > Ajustes > Panel de control (Windows XP)}

2. Haga doble clic para abrir " Añadir o quitar programas " si tiene Windows XP o
“ Programas y características " si tiene Windows 8, 7 o Vista).

3. En la lista de programas, busque y eliminar/desinstalar estas aplicaciones:
a. Navegar Proteger (Por Bit89 Inc)
b. Barra de herramientas de Claro Chrome (Por Claro)
c. Barra de herramientas de Claro (Por Claro LTD)
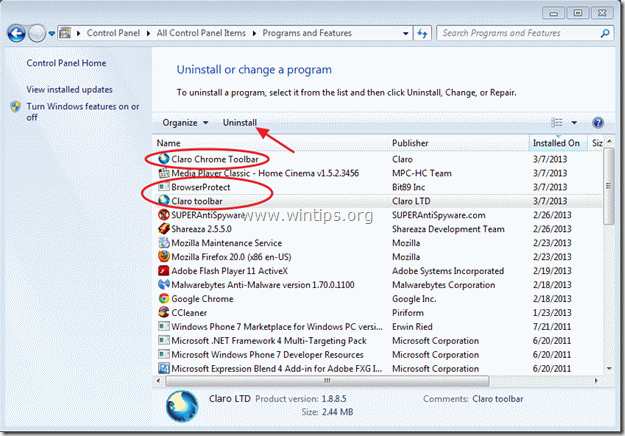
Paso 2: Limpie su ordenador con "AdwCleaner".
1. Descargue y guarde la utilidad "AdwCleaner" en su escritorio.

2. Cerrar todos los programas abiertos y Doble clic para abrir "AdwCleaner" desde su escritorio.
3. Prensa " Borrar ”.
4. Prensa " OK " en la ventana "AdwCleaner - Información" y pulse " OK " de nuevo para reiniciar el ordenador .

5. Cuando el ordenador se reinicia cerrar Ventana de información (readme) de "AdwCleaner".
6. Ahora comprueba si la configuración de tu navegador se restablece a su estado original . En caso afirmativo , bypass el siguiente paso y proceder a Paso 4 .
Paso 3. Eliminar "Claro-Search" de la aplicación de su navegador de Internet.
Internet Explorer, Google Chrome, Mozilla Firefox
A. Internet Explorer
Cómo eliminar la configuración de "Claro-Search" y "Claro Toolbar" de Internet Explorer.
1. Abrir Internet Explorer y luego abrir " Opciones de Internet ”.
Para ello, desde el menú Archivo de IE, seleccione " Herramientas " > " Opciones de Internet ”.
Aviso*: En las últimas versiones de IE pulse el botón " Engranaje " icono  en la parte superior derecha.
en la parte superior derecha.
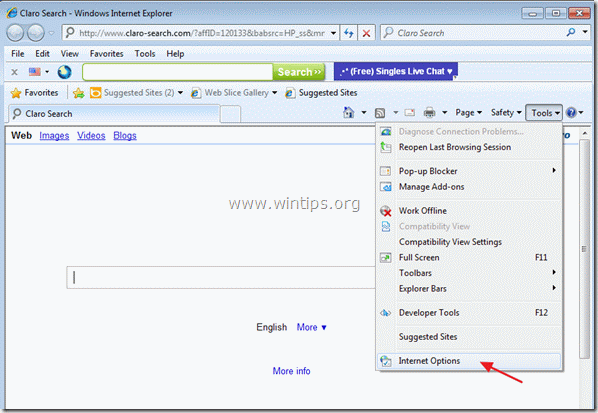
2. Haga clic en el botón " Avanzado ".

3. Elige " Reiniciar ”.

4. Marque (para activar) la opción " Borrar la configuración personal " y elija "Reiniciar".

5. Una vez finalizada la acción de restablecimiento, pulse " Cerrar " y, a continuación, seleccione " OK " para salir de las opciones de Internet Explorer.

6. Reinicie su navegador.
7. Vuelva a abrir el explorador de Internet y, en el menú Archivo de IE, elija " Herramientas " > " Gestionar complementos ”.

8. Haga clic en " Buscar proveedores " en el panel izquierdo, elija la opción " Mi búsqueda en la web " y haga clic en " Eliminar ”.

9. Proceda al paso 4 .
B. Google Chrome
Cómo eliminar la configuración de "Claro-Search" y "Claro Toolbar" de Cromado.
1. Abra Google Chrome y ir al menú de chrome y elija " Ajustes ”.
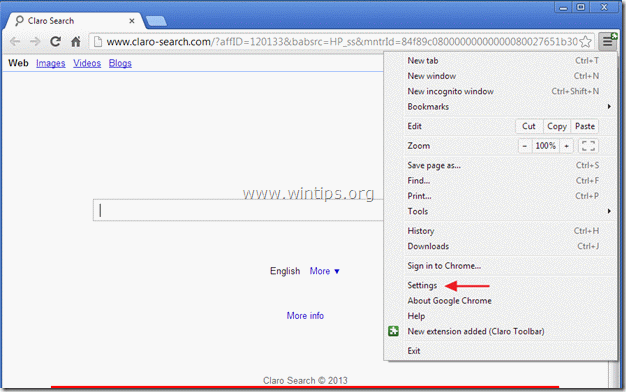
2. Encuentre el " Al arrancar " y seleccione " Páginas de juego ”.
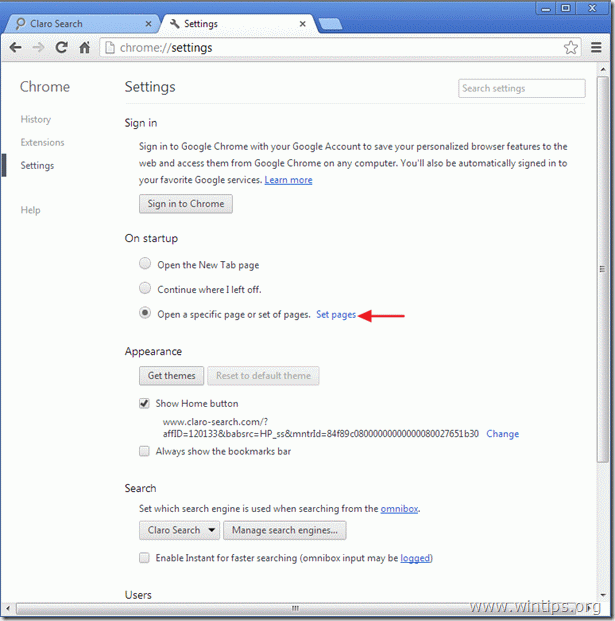
3. Borrar el " Búsqueda de Claro" de las páginas de inicio pulsando la tecla " X " a la derecha.
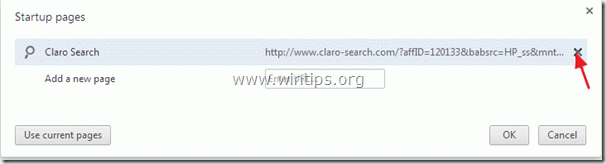
4. Establezca su página de inicio preferida (por ejemplo, http://www.google.com) y pulse " OK ”.

5. Encuentre el " Mostrar botón de inicio " y elija la opción " Cambiar ”.
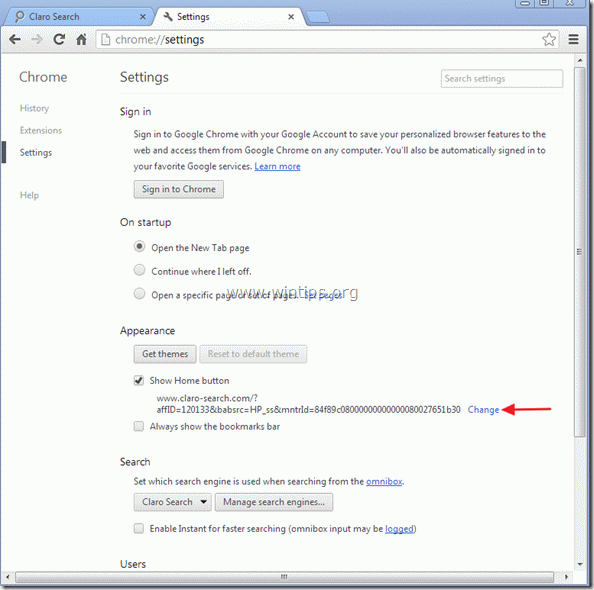
6. Borrar la entrada "Claro-búsqueda" de " Abrir esta página " y elija " OK ”. 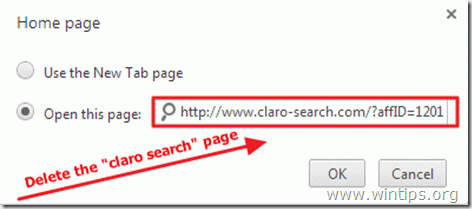
7. Ir a " Busque en " y seleccione " Gestionar los motores de búsqueda ”.

8. Elija su motor de búsqueda predeterminado preferido (por ejemplo, búsqueda en Google) y pulse " Hacer por defecto ”.
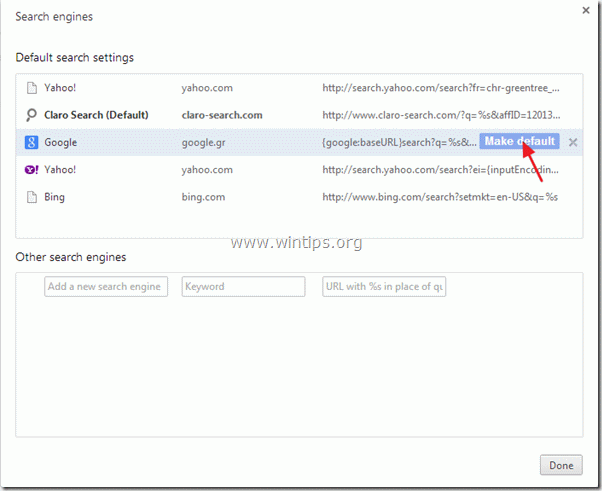
9. Elija la "Búsqueda de Claro" buscador y quitarlo pulsando el botón " X " a la derecha.
A continuación, seleccione " Hecho " para cerrar " Motores de búsqueda ".
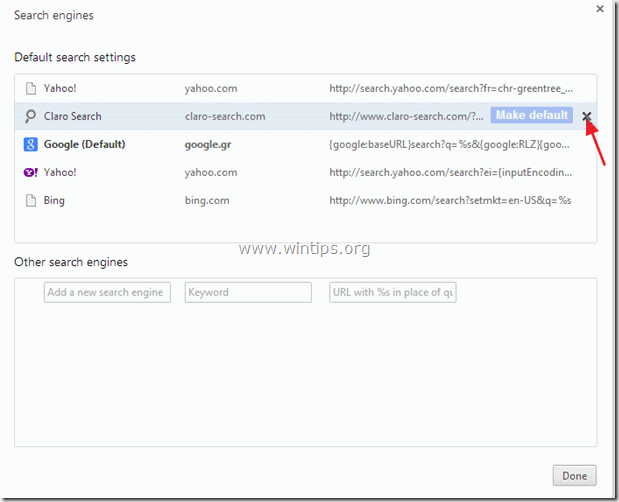
10. Cierre todas las ventanas de Google Chrome y p roceda a Paso 4 .
C. Mozilla Firefox
Cómo eliminar la configuración de "Claro-Search" y "Claro Toolbar" de Firefox .
1. En primer lugar, debes haber habilitado la "Barra de menús" principal de Firefox.
* Clic derecho, en el espacio vacío a la derecha de "Ficha de la página" y activar Firefox "Barra de menús".

2. En el menú de Firefox, vaya a " Ayuda " > " Información para la resolución de problemas ”.
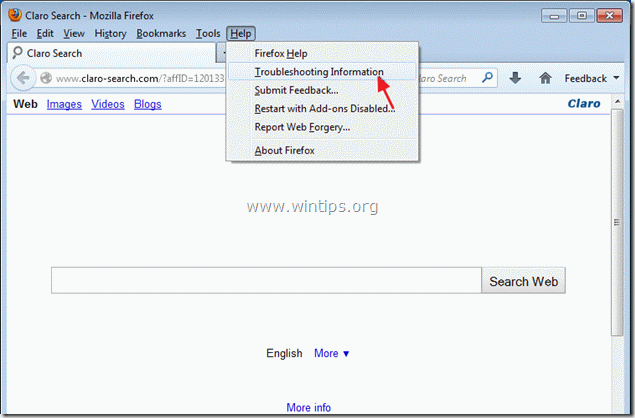
3. En " Información para la resolución de problemas ", pulse " Reiniciar Firefox " para restablecer el estado predeterminado de Firefox .

4. Prensa " Reiniciar Firefox ...de nuevo.

5. Una vez completado el trabajo de restablecimiento, el Firefox se reinicia.
6. Cierra todas las ventanas de Firefox y pase al siguiente paso.
Paso 4. Limpiar su ordenador desde amenazas maliciosas.
Inicie sesión en Windows y utilice el programa "MalwareBytes Antimalware" para limpiar su ordenador de las amenazas maliciosas que quedan en él.*
*Si no sabes cómo instalar y utilizar " MalwareBytes Anti-Malware ", lea estas instrucciones.
Consejos: Para asegurarse de que su ordenador está limpio y seguro, realizar un escaneo completo de Malwarebytes' Anti-Malware en el "modo seguro" de Windows .*
*Para entrar en el modo seguro de Windows, pulse la tecla " F8 "mientras el ordenador se está iniciando, antes de que aparezca el logotipo de Windows. Cuando la tecla " Menú de opciones avanzadas de Windows "aparece en la pantalla, utilice las flechas del teclado para desplazarse hasta el Modo seguro y, a continuación, pulse "ENTRADA “.
Paso 5. Limpiar los archivos y entradas no deseadas.
Utilizar " CCleaner " y proceda a limpiar su sistema desde el temporal archivos de internet y entradas de registro no válidas.*
* Si no sabes cómo instalar y utilizar "CCleaner", lea estas instrucciones .
Paso 6. Reinicie su ordenador para que los cambios surtan efecto y realice un análisis completo con su programa antivirus.

andy dawis
El blog de un administrador de sistemas sobre Windows