Tabla de contenido
El error 1910 de DISM "No se encontró el exportador de objetos especificado", puede ocurrir después de ejecutar el comando "DISM /Online /Cleanup-Image /RestoreHealth" en un equipo basado en Windows 10 siempre que se intente reparar la imagen de Windows.
En mi caso el error 1910 se produjo al utilizar DISM con la opción "/Fuente", para especificar otra ubicación como fuente de los archivos correspondientes:
- DISM /Online /Cleanup-Image /RestoreHealth /Source:WIM:X:\sources\install.wim file:1 /LimitAccess

Herramienta de servicio y gestión de imágenes de despliegue
Versión: 10.0.14393.0
Versión de la imagen: 10.0.14393.0
Error: 1910
No se ha encontrado el exportador de objetos especificado.
El archivo de registro de DISM se encuentra en C:\WINDOWS\Logs\DISM\dism.log"
En este tutorial encontrará instrucciones detalladas para resolver el error 1910 (No se encontró el exportador de objetos especificado) al ejecutar el comando DISM en Windows 10.
Cómo solucionar el error 1910 de DISM: No se ha encontrado el exportador de objetos especificado.
Método 1. Ejecute DISM con /StartComponentCleanup y /AnalyzeComponentStore.
1. Haga clic con el botón derecho del ratón en Inicie menú  y seleccione Símbolo del sistema (administrador).
y seleccione Símbolo del sistema (administrador).
2. Escriba el siguiente comando y pulse Entre en : *
- DISM /Online /Limpiar-Imagen /IniciarLimpiezaDeComponentes
* Nota: Si recibe " Error: 2, El sistema no puede encontrar el archivo especificado ." después de ejecutar el comando anterior, entonces:
1. Tipo sfc /scannow y pulse Entre en .
2. Después del SFC, ejecute de nuevo el comando anterior.
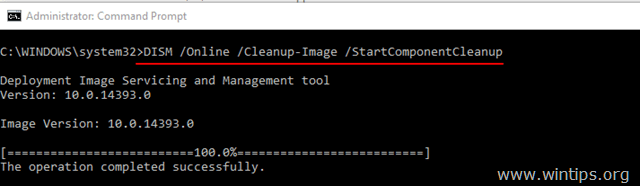
3. Cuando el proceso "StartComponentCleanup" haya terminado, ejecute el siguiente comando:
- SFC /SCANNOW
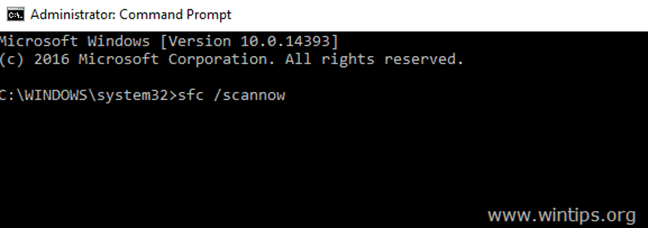
4. Cuando el SFC haya finalizado, dé la siguiente orden (y pulse Entre en ).
- DISM /Online /Limpiar-Imagen /AnalizarTienda de Componentes
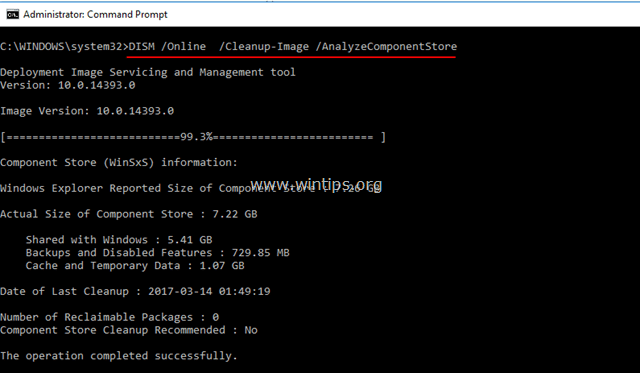
5. Cuando el proceso "AnalyzeComponentStore" haya finalizado, escriba el comando sfc /scannow (de nuevo) y pulse Entre en :
- SFC /SCANNOW
6. Después de la exploración SFC, reiniciar su ordenador.
7. Después de reiniciar, ejecute DISM con el interruptor "/RestoreHealth" para reparar la imagen de Windows:
- DISM /Online /Limpiar-Imagen /RestaurarSalud
Los pasos anteriores en resumen: Antes de ejecutar el comando "DISM /Online /Cleanup-Image /RestoreHealth" ejecute los siguientes comandos para solucionar el error 1910 de DISM:
-
- DISM /Online /Cleanup-Image /StartComponentCleanup SFC /SCANNOW DISM /Online /Cleanup-Image /AnalyzeComponentStore SFC /SCANNOW DISM /Online /Cleanup-Image /RestoreHealth
Método 2. Arreglar el error 0x800f081f de DISM con la actualización de reparación.
El otro método para solucionar el error DISM /RestoreHealth 1910 es realizar una actualización de reparación de Windows 10.
Paso 1. Actualice Windows 10 utilizando la herramienta de creación de medios.
1. Descargue y ejecute la herramienta de creación de medios según la versión de su sistema operativo.
- Descargar Windows 10Descargar Windows 8.1
2. Aceptar las condiciones de la licencia.
3. Elija la opción Actualice este PC ahora y pulse Siguiente.
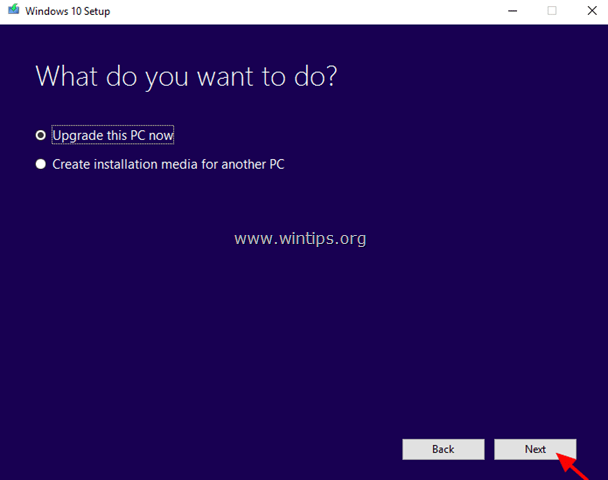
4. Espere a que se complete la actualización de Windows y luego continúe con el paso 2.
Paso 2. Utilice las herramientas DISM y SFC para completar las reparaciones.
- Después de la actualización de Windows:
1. Haga clic con el botón derecho del ratón en Inicie menú  y seleccione Símbolo del sistema (administrador).
y seleccione Símbolo del sistema (administrador).
2. En la ventana del símbolo del sistema, dé el siguiente comando para completar las reparaciones:
- DISM /Online /Cleanup-Image /StartComponentCleanup Dism /Online /Cleanup-Image /RestoreHealth sfc /scannow
Si esta guía te ha servido de ayuda, déjame un comentario sobre tu experiencia y comparte esta guía para ayudar a los demás.

andy dawis
El blog de un administrador de sistemas sobre Windows





