Tabla de contenido
Si estás pensando en cambiar tu actual servicio de alojamiento de correo electrónico y quieres transferir todos tus mensajes de correo electrónico de Outlook de tu actual cuenta IMAP/POP3 a Office 365, sigue leyendo a continuación. Como ya sabrás, cuando utilizas el programa de correo Microsoft Outlook para enviar y recibir tu correo electrónico, puedes utilizarlo para copiar tus correos y contactos de una cuenta de correo a otra. Por ejemplo, si tienesconfiguró una cuenta IMAP o POP3 en el programa de correo Outlook y desea migrar su correo electrónico a Office 365, puede seguir las siguientes instrucciones para realizar esa tarea.
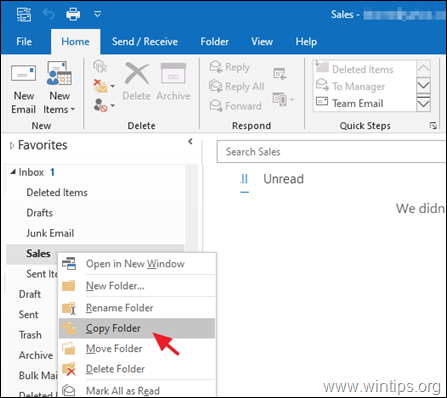
Este tutorial contiene dos métodos diferentes para transferir todos tus mensajes de correo electrónico de Outlook desde una cuenta IMAP o POP3 a Office 365. *
* Nota importante: Antes de proceder a continuación, se recomienda limpiar el buzón de correo actual de los correos electrónicos que no necesita transferir a Office 365, de lo contrario es posible que no pueda transferir todos sus mensajes a O365, ya que el límite de almacenamiento de correo electrónico en Office 365 es de 50 GB.
Cómo migrar el correo electrónico de POP3 o IMAP a Office 365 con Outlook.
En Outlook hay dos formas diferentes de copiar o mover un buzón IMAP o POP3 a Office 465.
-
Método 1. Copiar o mover el correo de Outlook a Office 365. Método 2. Exportar e importar sus correos electrónicos de Outlook a Office 365.
Método 1. Copiar o mover los mensajes IMAP o POP3 a Office 365.
La primera forma de migrar los correos electrónicos de su cuenta IMAP o POP3 a Office 365 es copiar (o mover) manualmente los mensajes de correo electrónico y las carpetas de correo electrónico a Office 365. La única desventaja de este método es que no puede seleccionar y mover en bloque varias carpetas en Outlook.
Para copiar/mover tus correos y carpetas de Outlook a Office 365 (Exchange):
1. Añade tu cuenta de correo de Office 365 a Office 365.
2. Después de añadir su cuenta de O365, en el panel de carpetas de Outlook, seleccione la carpeta de correo electrónico desde la que desea transferir sus mensajes a Office 365. (por ejemplo, la carpeta "Bandeja de entrada").
3. Haga clic en un mensaje (en la lista de mensajes de la derecha) y, a continuación, pulse la tecla CTRL + A para seleccionar todos los mensajes.
4. A continuación, haga clic con el botón derecho y seleccione Mover (o Copiar a la carpeta ), para mover (o copiar) todos los mensajes seleccionados. *
* Sugerencia: Es mejor copiar los mensajes al nuevo destino que transferirlos, para evitar la copia incompleta, en caso de que la red se interrumpa o algo vaya mal.

5. Por último, seleccione la carpeta correspondiente en Office 365 (por ejemplo, a "Bandeja de entrada" en este ejemplo) y haga clic en Aceptar para iniciar la copia/transferencia.

6. Cuando el proceso de copia se haya completado, compruebe si todos los mensajes de correo electrónico copiados se han copiado correctamente en Office 365 verificando que tiene el mismo número de correos electrónicos en ambas carpetas (origen y destino). Cuando haya terminado, repita los mismos pasos para mover/copiar también los mensajes de las otras carpetas principales de IMAP/POP3 (Bandeja de entrada, Elementos enviados, Borradores, etc.) a Office 365.
7. Para copiar/mover las subcarpetas de correo a Office 365:
a. Haga clic con el botón derecho en cualquier subcarpeta de correo que desee copiar o trasladar a Office 365 y seleccione Carpeta de copias (o Mover carpeta ). *
* Sugerencia: Es mejor copiar las subcarpetas de correo al nuevo destino que transferirlas, para evitar la copia incompleta, en caso de que la red se interrumpa o algo vaya mal.

b. A continuación, seleccione en qué carpeta principal de Office 365 desea copiar la carpeta seleccionada y haga clic en DE ACUERDO.

c. Repita los mismos pasos para copiar cualquier otra subcarpeta IMAP a Office 365. *
* Sugerencias:
1. Verifique siempre que la subcarpeta IMAP copiada, se copie correctamente en Office 365 y contenga todos sus correos electrónicos.
2. Después de transferir todos sus mensajes de correo electrónico a O365 y antes de eliminar la antigua cuenta IMAP de Outlook, siga el paso-1 en el Método-2 a continuación y haga una copia de seguridad de su antiguo buzón en un PST (archivo de datos de Outlook), por razones de copia de seguridad.
Método 2. Exportar sus correos electrónicos de Outlook e importarlos en Office 365.
El segundo método para trasladar sus datos de Outlook (correos electrónicos, contactos y calendario) a Office 365, es exportar (hacer una copia de seguridad) todos los datos de Outlook a un archivo de datos PST de Outlook, y luego importar el archivo de datos .PST exportado a Office 365.
Sin embargo, debes tener en cuenta que aunque este método es el más seguro, puedes tener problemas durante el proceso de importación, especialmente si la cuenta IMAP existente contiene una estructura de carpetas diferente a la de la cuenta de Office 365.
Paso 1. Exporte sus correos electrónicos de IMAP o POP3 a un archivo .PST:
1. Desde Outlook's Archivo menú, vaya a Abrir y exportar y haga clic en Importación/exportación .

2. Seleccione Exportar a un archivo y haga clic en Siguiente .

3. Elija Archivo de datos de Outlook (.pst) y haga clic en Siguiente.

4. Resalte su cuenta de correo electrónico, compruebe el Incluir subcarpetas y haga clic en Siguiente .

5. En el último paso, haga clic en Visite para especificar la ubicación y el nombre del archivo de datos de Outlook y haga clic en Acabado para exportar sus mensajes a un archivo de datos .PST.
6. Cuando la operación se ha completado, usted 're listo para importar los mensajes de correo electrónico a Office 365 (Paso-2).
Paso 2. Importe sus correos electrónicos IMAP a Office 365 utilizando el archivo PST.
1 . Añadir su cuenta de Office 365 a Outlook.
2. Después de añadir su cuenta de O365, desde el Archivo menú, vaya a Abrir y exportar y haga clic en Importación/exportación .
3. Elija Importar desde otro programa o archivo y haga clic en Siguiente.

4. Seleccione Archivo de datos de Outlook (.pst) y haga clic en Siguiente .

5. Ahora, haga clic en Visite y seleccione el archivo de datos de Outlook PST que exportó en el paso anterior. Cuando haya terminado, haga clic en Siguiente para continuar.

6. En el siguiente paso, comprobar el Incluir subcarpetas seleccione la cuenta de Office 365 y haga clic en Acabado para importar sus correos electrónicos IMAP a Office 365.

Si esta guía te ha servido de ayuda, déjame un comentario sobre tu experiencia y comparte esta guía para ayudar a los demás.

andy dawis
El blog de un administrador de sistemas sobre Windows





