Tabla de contenido
El error 0x800f081f de DISM suele aparecer después de ejecutar el comando "DISM /Online /Cleanup-Image /RestoreHealth" en un equipo basado en Windows 10 o Windows 8, con el fin de reparar la imagen de Windows.
" Error 0x800f081f, No se han encontrado los archivos fuente.
Utilice la opción "Fuente" para especificar la ubicación de los archivos necesarios para restaurar la función..."
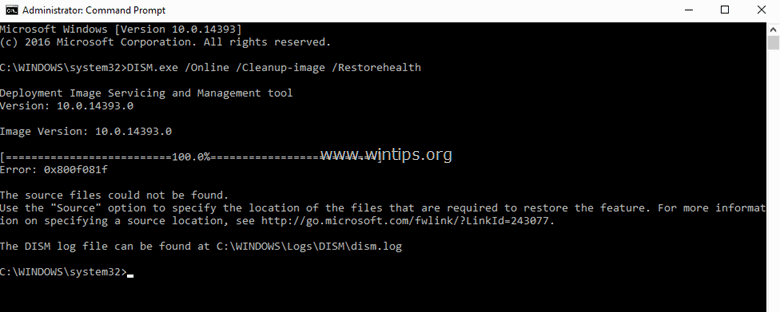
El comando "DISM /RestoreHealth" se utiliza para reparar los problemas buscando en Windows Updates (o WSUS) para reemplazar los archivos dañados. Si, por alguna razón, DISM no puede los archivos necesarios para reparar la imagen de Windows, entonces debe especificar una ubicación adicional como fuente de reparación de los archivos adecuados.
En este tutorial encontrarás instrucciones detalladas para resolver el error DISM Error 0x800f081 en Windows 10 o Windows 8.
Cómo solucionar el error DISM 0x800f081f en Windows 10/8
Para solucionar el error "DISM /Online /Cleanup-Image /RestoreHealth" 0x800f081f, debe especificar un archivo de imagen de Windows válido* (install.wim) que contenga todos los archivos necesarios del proceso de reparación.
El instalar.wim debe ser de la misma versión, edición e idioma de Windows que la versión de Windows instalada.
El instalar.wim se encuentra en cualquier medio de instalación de Windows en la carpeta "sources" (sources\install.wim). **
** Si ha descargado la ISO de Windows 10, utilizando la herramienta de creación de medios, "se dará cuenta de que en la carpeta "fuentes", en lugar de la instalar.wim se encuentra un instalar.esd archivo. El install.esd contiene varias versiones de Windows 10 Por lo tanto, es necesario extraer una imagen válida de Windows 10 (según la versión y edición de Windows instalada, para poder utilizarlo con DISM, de lo contrario DISM mostrará el mensaje " No se han podido encontrar los archivos de origen - Error "0x800f081f Las instrucciones detalladas para hacerlo se encuentran en el Paso 2 más abajo.
Si no tienes un soporte de instalación de Windows, sigue las instrucciones del paso 1 para conseguir uno. ***
*** Sugerencia: Proceda y descargue un medio de instalación de Windows, siguiendo las instrucciones del paso 1, incluso si ya tiene uno.
Paso 1. Descargue los medios de instalación de Windows en formato ISO.
1. Desde los siguientes enlaces, ejecute la herramienta de creación de medios según su versión de Windows.
-
- Descargar Windows 10 Media Creation ToolDescargar Windows 8.1 Media Creation Tool
2. Aceptar las condiciones de la licencia.
3. Elija Crear medios de instalación para otro PC y haga clic en Siguiente .

4. Pulse Siguiente en la pantalla "Seleccionar idioma, arquitectura y edición".
5. Seleccione Archivo ISO y pulse Siguiente.

6. Elija una ubicación de descarga para el archivo ISO de Windows y haga clic en Ahorra.

7. Tenga paciencia hasta que se complete la descarga y luego continúe con el siguiente paso.
Paso 2. Extraiga el archivo install.wim del archivo install.esd.
1. Cuando la descarga se haya completado, haga clic con el botón derecho del ratón en el Windows ISO que ha descargado y elija Monte . *
Nota: Si utiliza Windows 8/8.1, lea este artículo: Cómo montar archivos ISO.

2. Desde el archivo ISO de Windows montado, copia el instalar.esd de la carpeta "sources" (por ejemplo, D:\sources\install.esd) al raíz carpeta de conducir C: *
* Por ejemplo, en este ejemplo la letra de la unidad del archivo ISO de Windows montado es D:

3. Haga clic con el botón derecho del ratón en el Inicie menú  y seleccione Símbolo del sistema (administrador).
y seleccione Símbolo del sistema (administrador).
4. Tipo cd\a para ir a la carpeta raíz de la unidad C:\Nde la unidad de disco.
5. A continuación, escriba el siguiente comando y pulse Entre en para encontrar qué imágenes están dentro del archivo "install.esd":
- dism /Get-WimInfo /WimFile:install.esd
6. Según su versión de Windows 10 instalada tome nota del número de índice. *
Por ejemplo: Si ha instalado la edición Windows 10 Home en su sistema, el número de índice es "2".

7. A continuación, dé el siguiente comando para extraer el archivo "install.wim" correspondiente a su versión de Windows (número de índice): *
- dism /export-image /SourceImageFile:install.esd /SourceIndex:IndexNumber /DestinationImageFile:install.wim /Compress:max /CheckIntegrity
* Nota: Reemplace el IndexNumber de acuerdo con su versión de Windows 10 instalada.
Por ejemplo, para este ejemplo (para un ordenador basado en Windows 10 Home) queremos extraer el archivo install.wim con el número de índice=2. Así, el comando será:
- dism /export-image /SourceImageFile:install.esd /SourceIndex:2 /DestinationImageFile:install.wim /Compress:max /CheckIntegrity

7. Cuando el proceso se haya completado, debería encontrar el instalar.wim en la unidad C: (C:\install.wim).
8. Continúe con el siguiente paso.
Paso 3. Ejecute la herramienta DISM para reparar la imagen de Windows.
Es importante: Siga los siguientes pasos, exactamente como se menciona:
1. Haga clic con el botón derecho del ratón en Inicie menú  y seleccione Símbolo del sistema (administrador).
y seleccione Símbolo del sistema (administrador).
2. Escriba el siguiente comando y pulse Entre en :
- DISM /Online /Limpiar-Imagen /IniciarLimpiezaDeComponentes

3. Cuando la operación se haya completado, dé la siguiente orden (y pulse Entre en ).
- DISM /Online /Limpiar-Imagen /AnalizarTienda de Componentes

4. Finalmente repare la imagen de Windows especificando el "C:\install.wim" como fuente de los archivos buenos conocidos, dando este comando:
- DISM /Online /Cleanup-Image /RestoreHealth /Source:WIM:c:\install.wim:1 /LimitAccess

5. Cuando el "proceso RestoreHealth" haya finalizado, escriba el siguiente comando (y pulse Entre en ) para completar el proceso de reparación:
- SFC /SCANNOW

5. Cuando el escaneo del SFC se haya completado, ¡ya ha terminado!
Ayuda adicional: Si después de seguir las instrucciones anteriores sigue apareciendo el mensaje "The source files could not be found", continúe solucionando su problema leyendo las instrucciones de esta guía:
- FIX DISM Source Files Could not be Found in Windows 10/8 (Guía para la solución de problemas)
Si esta guía te ha servido de ayuda, déjame un comentario sobre tu experiencia y comparte esta guía para ayudar a los demás.

andy dawis
El blog de un administrador de sistemas sobre Windows





