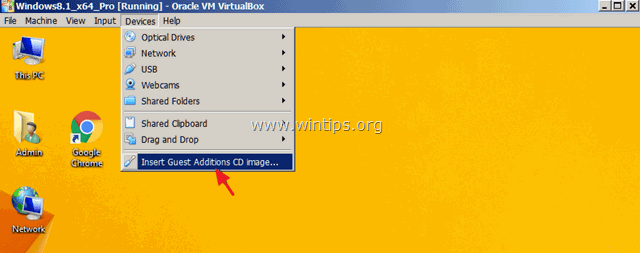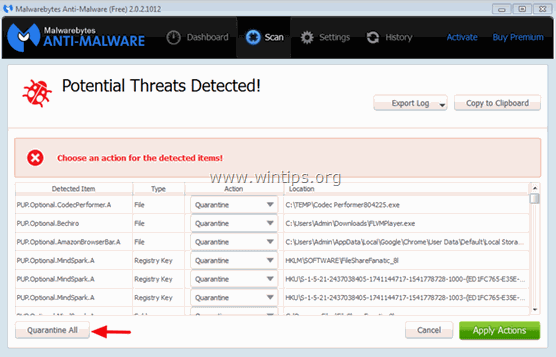Tabla de contenido
En un tutorial anterior, mencionamos la(s) forma(s) disponible(s) para desinstalar una aplicación en Windows 10. En este tutorial le mostraré cómo reinstalar una aplicación predeterminada en particular o todas las aplicaciones incorporadas por defecto en su computadora con Windows 10 de nuevo, utilizando comandos de PowerShell.
Atención: Ten en cuenta, que desde mi experiencia, la forma más fácil y segura de reinstalar todas las apps por defecto en tu sistema, es realizar una Reparación de Windows 10 con una actualización in situ.
Este tutorial contiene dos partes:
Parte 1. Cómo reinstalar (volver a registrar) una aplicación particular en Windows 10.Parte 2. Cómo reinstalar todas las aplicaciones incorporadas por defecto en Windows 10.
Cómo reinstalar Apps por defecto en Windows 10.
Paso 1. Abra PowerShell con privilegios administrativos.
Primero hay que abrir Windows PowerShell como Administrador, para ello:
1. En el cuadro de búsqueda de Cortana, escriba powershell *
Nota: En Windows 8, 8.1: Pulse el botón " Windows " + " S "para abrir el cuadro de búsqueda y escribir powershell .

2. Haga clic con el botón derecho del ratón en Windows PowerShell en los resultados y seleccione Ejecutar como administrador .
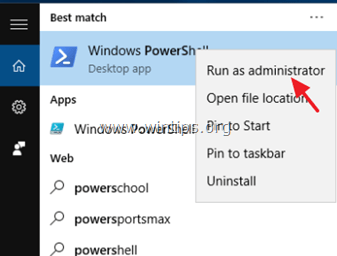
Paso 2. Reinstalar las aplicaciones en Windows 10.
Parte 1. Cómo reinstalar (volver a registrar) una aplicación particular en Windows 10.
1. Antes de proceder a la reinstalación de una App específica en Windows 10, primero debes conocer el Nombre Completo del Paquete (PackageFullName) de la App que quieres reinstalar (volver a registrar) para el usuario actual. Para obtener una lista de todos los paquetes disponibles da este comando en PowerShell (Administrador) ventana:
- Get-AppxPackage -AllUsers
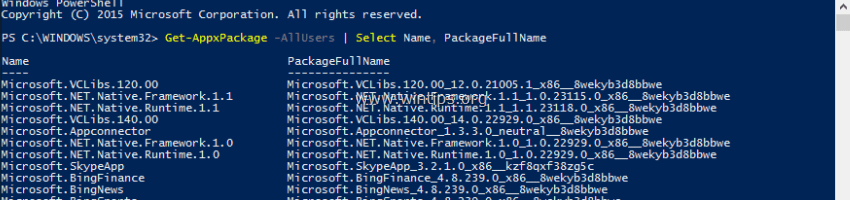
2. La salida del comando anterior es una lista que muestra los paquetes disponibles (para instalar) en su ordenador. Mire la lista y localice el nombre completo del paquete (en el PackageFullName ) de la aplicación que se quiere volver a registrar (reinstalar) para el usuario actual (por ejemplo, digamos que queremos desinstalar la aplicación " Calculadora de Windows " App).
Consejo: Si quieres copiar y pegar el Nombre o el PackageFullName a otra ubicación (por ejemplo, a su Portapapeles), sólo tiene que hacer doble clic en él hasta que esté resaltado, y utilizar los comandos de teclado Ctrl+C y Ctrl+V para hacer su trabajo.
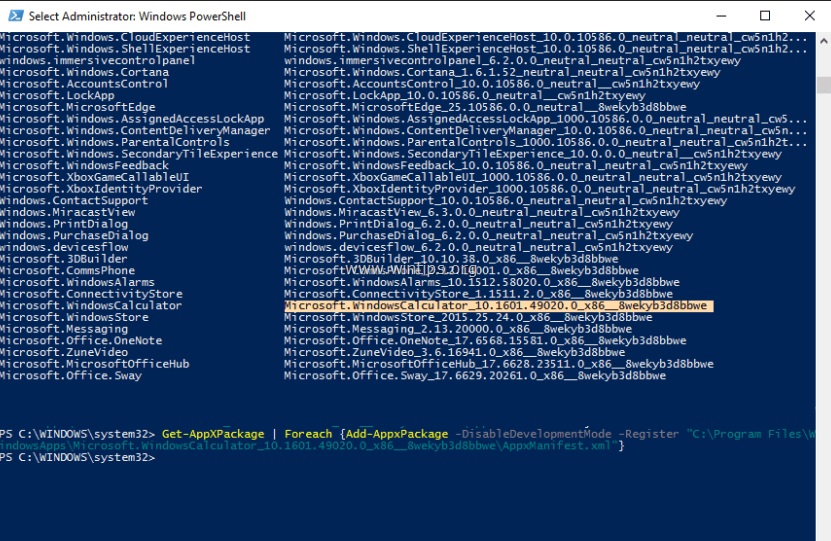
3. Para reinstalar (volver a registrar) una aplicación concreta en Windows 10 (sólo para el usuario actual), hay que dar este comando* en la ventana de PowerShell (Admin):
- Get-AppXPackage PackageFullName \appxmanifest.xml" -DisableDevelopmentMode
Nota: En el comando anterior, sustituya el " PackageFullName " con el PackageFullName de la aplicación correspondiente que se ve en la lista de salida.
(En nuestro ejemplo, el PackageFullName es: " Microsoft.WindowsCalculator_10.1601.49020.0_x86__8wekyb3d8bbwe "Por lo tanto, el comando debería ser:
Get-AppXPackage
4. Por último, golpear Entre en .
Parte 2. Cómo reinstalar todas las aplicaciones integradas por defecto en Windows 10.
- Para reinstalar (volver a registrar) todas las aplicaciones integradas en Windows 10, escriba el siguiente comando en PowerShell (Admin):
- Get-AppxPackage -allusers

¡Eso es!

andy dawis
El blog de un administrador de sistemas sobre Windows