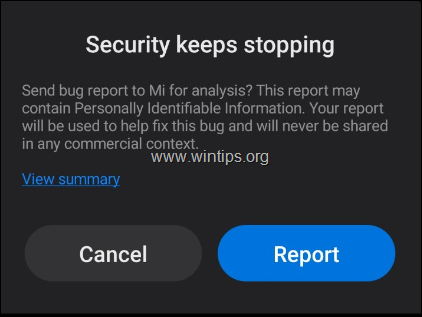Tabla de contenido
Este tutorial contiene instrucciones detalladas sobre cómo instalar Windows Server 2016 Standard. Windows Server 2016 viene en 3 ediciones: Essentials, Standard y Datacenter.
- Windows Server 2016 Essentials es ideal para pequeñas empresas con 25 usuarios y hasta 50 dispositivos y no admite la virtualización. Windows Server 2016 Standard es ideal para empresas que requieren funciones avanzadas y virtualización (hasta 2 máquinas virtuales). Windows Server 2016 Datacenter es para empresas que requieren funciones avanzadas y necesitan más de 2 máquinas virtuales (ilimitadas).
Sugerencia: Antes de comprar (instalar) el nuevo servidor, elija la edición de Windows Server 2016 adecuada según sus necesidades. Vea la comparación detallada de Windows Server 2016 Standard y Windows Server 2016 Datacenter.
Requisitos mínimos del sistema para Windows Server 2016.
| CPU: Procesador de 64 bits a 1,4 GHz RAM: 512 MB ECC (código de corrección de errores) sin instalación de Desktop Experience & 2GB con la instalación de la experiencia de escritorio. Espacio en disco: 32 GB (los ordenadores con más de 16 GB de RAM necesitarán más espacio en disco para la paginación, la hibernación y los archivos de volcado). * Lo ideal es utilizar un disco con al menos 80-100GB de espacio en disco. Adaptador de red: 1x Ethernet con capacidad de al menos un gigabit de rendimiento. Otros requisitos: Sistema basado en UEFI 2.3.1c y Firmware que soporta el arranque seguro.Trusted Platform Module si desea utilizar el Cifrado de unidad BitLocker. Acceso a Internet. |
Cómo instalar Windows Server 2016 paso a paso.
1. Coloque el DVD de instalación de Windows Server 2016 (o el USB) y arranque desde él.
Notas:
1. Puedes descargar una versión de evaluación de Windows Server 2016 en formato ISO, desde aquí.
2. Para crear un medio de instalación USB, puedes utilizar la utilidad Rufus USB creator.
2. En la primera pantalla, elija su Idioma , Formato de hora y moneda y el Teclado o método de entrada y haga clic en Siguiente .

3. A continuación, pulse Instalar ahora .

4. Elija la versión adecuada de Server 2016,* según sus necesidades y haga clic en Siguiente .
Nota:
La instalación de Windows Server 2016 (Experiencia de escritorio) incluye la GUI de Windows 10 y el Administrador de servidores.
El Windows Server 2016 sin la Experiencia de Escritorio, es lo que hemos conocido como la instalación Core y no incluye una interfaz GUI ni el gestor de Servidores.
Es importante: A diferencia de algunas versiones anteriores de Windows Server, no se puede convertir entre Server Core y Server con experiencia de escritorio después de la instalación. Por ejemplo, si instala Server Core y más tarde decide utilizar Server con experiencia de escritorio, deberá realizar una nueva instalación (y viceversa).
En este tutorial, elegimos instalar el Windows Server 2016 Standard con la experiencia de escritorio Yo prefiero esta opción, porque muchas empresas tienen aplicaciones basadas en servidores y necesitan la interfaz gráfica de usuario completa para funcionar bien.

5. Aceptar el Condiciones de la licencia y haga clic en Siguiente .

7. Siempre que se trate de una nueva instalación, seleccione Personalizado: Instalar Windows .

8. A continuación, seleccione el disco para instalar el sistema operativo y haga clic en Siguiente . *
En este punto puede pulsar el botón Nuevo, para dar un espacio de disco específico en GB para el SO.

9. Deje que la configuración de Windows copie los archivos necesarios y termine la instalación.

10. Después de algunos reinicios, se le pedirá que especifique una contraseña para la cuenta de administrador (estándar). Escriba una contraseña complicada (compuesta por mayúsculas, minúsculas, símbolos y números) y haga clic en Siguiente .

11. Cuando se le solicite, pulse Ctrl + Alt + Borrar Escriba la contraseña de administrador y pulse Entre en para acceder a su nuevo servidor.

12. Después de iniciar la sesión, el Administrador de Servidores se iniciará automáticamente. Proceda a configurar su nuevo servidor.

Si esta guía te ha servido de ayuda, déjame un comentario sobre tu experiencia. Por favor, dale a "me gusta" y comparte esta guía para ayudar a otros.

andy dawis
El blog de un administrador de sistemas sobre Windows