Tabla de contenido
Este tutorial contiene instrucciones sobre cómo realizar una instalación limpia de Windows 11 desde USB en dispositivos con TPM versión 1.2 y con una CPU no soportada.
Si su ordenador es compatible con TPM v1.2* y no puede instalar Windows 11 desde el USB porque recibe el mensaje de error "Este equipo no puede ejecutar Windows 11. Este equipo no cumple los requisitos mínimos del sistema para instalar esta versión de Windows", continúe leyendo a continuación para solucionar el problema.
Nota: Si su ordenador no soporta ninguna versión de TPM (TPM v1.2 o TPM v2.0), lea las instrucciones de este artículo: Cómo actualizar Windows 10 a Windows 11 sin TPM 2.0 o TPM 1.2.
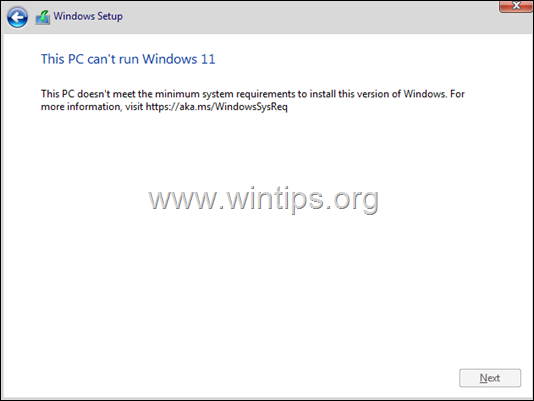
Cómo eludir el requisito TPM V2.0 para instalar Windows 11 desde el USB en dispositivos con TPM V1.2.
Requisitos:
- A Medio de instalación USB de Windows 11: Para crear el medio de instalación utilice las instrucciones de este artículo: Cómo descargar la ISO o el USB de Windows 11. El ordenador debe soportar al menos TPM v1.2 Si su equipo tampoco es compatible con TPM 1.2, podrá instalar Windows 11 sólo después de crear un medio de instalación de Windows 11 siguiendo las instrucciones del método 3 de este artículo.
Para instalar Windows 11 en un ordenador sin TPM 2.0 pero con TPM 1.2
1. Arranque su ordenador de el Medio de instalación USB de Windows 11 .
2. En la primera pantalla de configuración de Windows, pulse SHIFT + F10 para abrir el símbolo del sistema.

3. En la línea de comandos, escriba regedit

4. En el Editor del Registro navegue hasta esta clave:
- HKEY_LOCAL_MACHINE\N-SYSTEM\N-Ajuste
5. Haga clic con el botón derecho del ratón en el Configurar y elija Nuevo -> Clave .

6. Nombre de la nueva clave LabConfig y pulse Entra.
7. Seleccione el LabConfig a la izquierda.
8a. Haga clic con el botón derecho del ratón en un espacio vacío del panel derecho y elija Nuevo > DWORD (valor de 32 bits)

8b. Nombrar el nuevo valor BypassTPMCheck y pulse Entra.
8c. Repita los pasos 8a y 8b y cree otros dos valores con nombres:
- BypassRAMCheck BypassSecureBootCheck
9. Ahora, abre uno por uno los tres valores recién creados y escribe 1 en el cuadro de datos de valores.

10. Después de todas las modificaciones, deberías tener la imagen en tu pantalla:

11. Cerrar el Editor del Registro y el indicador de comandos ventanas.
12. En la pantalla de configuración de Windows, elija su Idioma, Hora - Moneda y su método de introducción de datos mediante el teclado y haga clic en Siguiente .

13. Por último, haga clic en Instalar ahora para iniciar la instalación de Windows 11. *
Nota: Si quieres ver las instrucciones para los siguientes pasos de la instalación, visita este artículo.

Si esta guía te ha servido de ayuda, déjame un comentario sobre tu experiencia. Por favor, dale a "me gusta" y comparte esta guía para ayudar a otros.

andy dawis
El blog de un administrador de sistemas sobre Windows





