Tabla de contenido
Cuando descargue un archivo ISO de Windows 10 u 8, utilizando la herramienta de creación de medios, se dará cuenta de que hay un archivo "install.esd" bajo la carpeta "sources" (X:\Source\install.esd). El archivo install.esd es un archivo comprimido y cifrado que contiene una copia completa del sistema operativo Windows en un contenedor de protección.
El archivo install.esd, se puede utilizar como fuente de reparación, cuando se utiliza la herramienta de línea de comandos DISM con el interruptor /Source para reparar Windows 10 o Windows 8/8.1.
- DISM /Online /Limpiar-Imagen /RestaurarSalud /Fuente:ESD:X:\Fuentes\Nde instalación.esd
Pero muchos usuarios se quejaron de que, incluso utilizando el archivo install.esd correcto, la herramienta DISM no podía encontrar los archivos de origen necesarios para la reparación.
Después de muchas pruebas me di cuenta de que el error DISM no pudo encontrar los archivos de origen se produce porque, en las últimas versiones de Windows el archivo install.esd puede contener múltiples imágenes de Windows 10 (archivos install.wim), para varias versiones de Windows (por ejemplo, Windows 10 Pro, Windows 10 Home, etc.) , por lo que DISM no pudo encontrar los archivos correctos necesarios para reparar Windows. (Para ver todo el contenido de unarchivo install.esd puedes usar 7zip)
En este tutorial puede encontrar instrucciones detalladas sobre cómo extraer el archivo install.esd, para obtener el archivo install.wim correcto, necesario para reparar Windows 10 o Windows 8/8.1 (Exportar Install.WIM desde Install.ESD)
Artículo relacionado:
- Cómo extraer un archivo INSTALL.WIM que contiene varios archivos INSTALL.WIM.
Cómo convertir install.esd a install.wim (Windows 10/8)
1. Desde el medio de instalación de Windows, copia el instalar.esd de la carpeta "sources" (por ejemplo, X:\sources\install.esd) al raíz carpeta de conducir C: *
* Nota: Si está utilizando un archivo de imagen ISO, primero montar Si utiliza Windows 8/8.1, lea este artículo: Cómo montar archivos ISO.
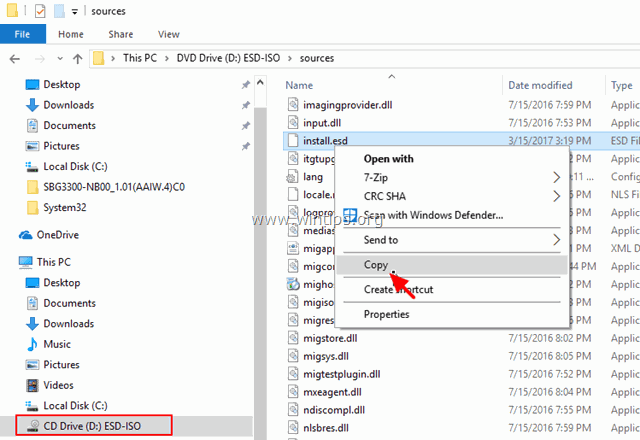
3. Haga clic con el botón derecho del ratón en Inicie menú  y seleccione Símbolo del sistema (administrador).
y seleccione Símbolo del sistema (administrador).
4. Tipo cd\a para ir a la carpeta raíz de la unidad C:\Nde la unidad de disco.
5. A continuación, escriba el siguiente comando y pulse Entre en para encontrar las imágenes que se encuentran en el archivo "install.esd":
- dism /Get-WimInfo /WimFile:install.esd
6. Según su versión de Windows 10 instalada tome nota del número de índice. *
Por ejemplo: Si ha instalado la edición Windows 10 Home en su sistema, el número de índice es "2".

7. A continuación, dé el siguiente comando para extraer el archivo "install.wim" correspondiente a su versión de Windows (número de índice): *
- dism /export-image /SourceImageFile:install.esd /SourceIndex:IndexNumber /DestinationImageFile:install.wim /Compress:max /CheckIntegrity
* Notas:
1. Reemplace el IndexNumber de acuerdo con su versión de Windows 10 instalada.
Por ejemplo, para este ejemplo (para un ordenador basado en Windows 10 Home) queremos extraer el archivo install.wim con el número de índice=2. Así, el comando será:
- dism /export-image /SourceImageFile:install.esd /SourceIndex:2 /DestinationImageFile:install.wim /Compress:max /CheckIntegrity

2. Si recibes el mensaje " Error 11. Se ha intentado cargar un programa con un formato incorrecto " después de ejecutar el comando anterior, cambie el /Comprimir argumento* de "máximo" a "rápido" o a "ninguno" o a "recuperación".
El /Comprimir el tipo de compresión utilizado para la operación de captura inicial. El argumento max imum proporciona la mejor compresión, pero tarda más en capturar la imagen. La opción rápido proporciona una compresión de imágenes más rápida, pero los archivos resultantes son más grandes que los comprimidos mediante la opción max Este es también el tipo de compresión por defecto que se utiliza si no se especifica el argumento. Utilice la opción recuperación para exportar imágenes de restablecimiento de botones. Los archivos resultantes tienen un tamaño mucho menor, lo que a su vez reduce en gran medida la cantidad de espacio en disco necesario para guardar la imagen de restablecimiento de botones en una unidad de recuperación. El archivo de destino debe especificarse con una extensión .esd. La opción ninguno no comprime en absoluto la imagen capturada.
7. Cuando el proceso se haya completado deberías tener el install.wim exportado en la unidad C: (C:\install.wim).

Si esta guía te ha servido de ayuda, déjame un comentario sobre tu experiencia y comparte esta guía para ayudar a los demás.

andy dawis
El blog de un administrador de sistemas sobre Windows





