Tabla de contenido
Si tienes un ordenador Windows que compartes con otras personas, puedes impedir el acceso a unidades locales o a determinadas carpetas a una cuenta de usuario específica o a todo el mundo.
Imagina lo siguiente: tienes todos tus archivos importantes en un disco interno secundario de tu ordenador y no quieres que otras personas los vean o los borren.
En este artículo, vamos a encontrar instrucciones detalladas sobre cómo restringir el acceso a una unidad local (o carpeta), para todos o para usuarios específicos en Windows 10. (Las instrucciones se aplican a todas las versiones de Windows).
- Artículo relacionado: Cómo ocultar una unidad local en Windows 10.
Cómo evitar que los usuarios accedan a una unidad local en Windows 10.
- Impedir el acceso a la unidad a usuarios específicos.Impedir el acceso a la unidad a todos los usuarios en el Editor del Registro.Impedir el acceso a la unidad a todos los usuarios mediante la directiva de grupo.
Método 1: Cómo impedir que determinados usuarios accedan a una unidad o carpeta.
El primer y mejor método* para denegar el acceso a una unidad/carpeta es cambiar los permisos de usuario en las propiedades de la unidad/carpeta.
Nota: Este es el mejor método, porque te permite impedir que sólo determinados usuarios accedan al contenido de una unidad de disco o de una carpeta. Todos los demás métodos enumerados aquí impiden el acceso a todos los usuarios (incluido tú).
Para impedir que determinados usuarios accedan al contenido de una carpeta o unidad:
1. En el Explorador de archivos, haga clic con el botón derecho del ratón en la unidad en la que desea denegar el acceso a usuarios específicos y, a continuación, haga clic en Propiedades .
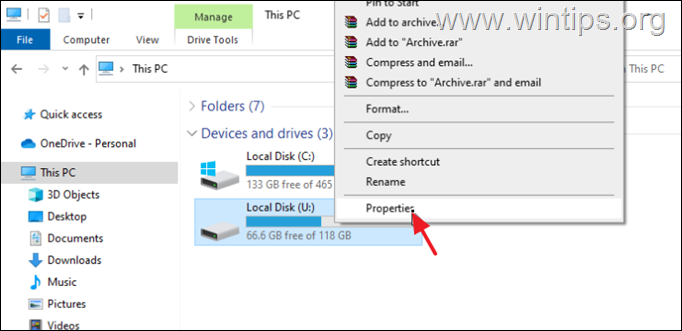
2. Seleccione Seguridad y, a continuación, haga clic en el botón Editar botón.

3. Haga clic en Añadir para seleccionar el usuario al que desea impedir el acceso a la unidad.

4. Tipo el nombre de usuario* del usuario al que desea restringir el acceso y, para confirmar, haga clic en Comprobar nombres A continuación, seleccione DE ACUERDO. *
Nota: Usted necesita saber el nombre de usuario correcto de la cuenta que desea restringir. Una manera fácil de ver los usuarios en su pc, es ver los nombres de las carpetas de perfil en la carpeta "C:\Users\".

5. Ahora en Permisos para la ventana de disco local, seleccione el usuario que acaba de añadir y en el campo Permisos sección, marque Denegar, restringir el acceso de Control total. Seleccione ahora Solicitar >> DE ACUERDO.

6. Haga clic en Sí cuando se le solicite para aplicar los permisos y, a continuación, cierre todas las ventanas.

7. En este punto, ha impedido con éxito que un usuario específico acceda a la unidad seleccionada. Si desea restringir el acceso a más usuarios, siga los mismos pasos anteriores.
Método 2. Cómo impedir el acceso a la unidad local a todos los usuarios en el Registro.
El siguiente método para evitar que los usuarios accedan a una unidad local en Windows 10, es mediante el uso del Registro *.
Nota: Utilice este método sólo si desea impedir el acceso a todos los usuarios (incluido usted).
Importante: Realizar cambios incorrectos en el Registro puede causar graves daños a su dispositivo y podría obligarle a reinstalar Windows. Por lo tanto, tenga cuidado al realizar cambios en el Editor del Registro y haga siempre una copia de seguridad del Registro antes de realizar cualquier cambio.
1. Pulse el botón Windows  y R para abrir el Ejecutar caja de comandos.
y R para abrir el Ejecutar caja de comandos.
2. Tipo regedit y pulsa Entra: *
Nota: Si aparece una ventana de advertencia de Control de acceso de usuarios (UAC) solicitando permiso, haga clic en Sí.

3. En el Editor del Registro, vaya a la siguiente ruta:
1. Navegue hasta la siguiente ruta en el Editor del Registro:
- HKEY_LOCAL_MACHINE\Software\Microsoft\Windows\CurrentVersion\Policies\Explorer
4. Haga clic con el botón derecho del ratón en el espacio en blanco de la derecha y seleccione Nuevo > Valor DWORD (32 bits) .

3. Tipo NoViewOnDrive como nombre del nuevo DWORD y, a continuación, pulse Entra.

4a. Doble clic en el recién creado NoViewOnDrive y seleccione Decimal en las opciones Base.
4b. Cambie ahora los datos de valor por el número correspondiente a la letra de la unidad, según la tabla siguiente, y pulse OK .*
Por ejemplo, para ocultar la unidad "E:", debe escribir "16" en la casilla Datos de valor.

Nota: Consulte la tabla siguiente para encontrar los datos de valor de cada letra de unidad.
| Letra de unidad Valor Datos Letra de unidad Valor Datos A 1 N 8192 B 2 O 16384 C 4 P 32768 D 8 Q 65536 E 16 R 131072 F 32 S 262144 G 64 T 524288 H 128 U 1048576 I 256 V 2097152 J 512 W 4194304 K 1024 X 8388608 L 2048 Y 16777216 M 4096 Z 33554432 |
5. Cuando esté hecho, cerrar el editor del registro y reiniciar tu PC para aplicar el cambio.
6. Tras el reinicio, todos los usuarios que intenten acceder a la unidad recibirán el error:
"Esta operación ha sido cancelada debido a restricciones vigentes en este ordenador. Por favor, contacte con el administrador de su sistema."
Nota: Para eliminar la restricción de acceso, abra de nuevo el editor del registro y borrar el NoViewOnDrive DWORD Value de la ubicación del registro mencionada anteriormente y reiniciar tu PC.
Método 3: Cómo denegar el acceso a una unidad local mediante una directiva de grupo.
Como alternativa, la política de grupo local también es eficaz para restringir el acceso de los usuarios a una unidad local. En comparación con el Editor del Registro, la política de grupo tiene una cantidad limitada de letras de unidad que se pueden restringir.
Notas:
1. Para utilizar el método de directiva de grupo, debe ejecutar Windows 10 Pro/Edición Enterprise/Educación. La directiva de grupo local no está disponible en Windows 10 Home.
2. Utilice este método sólo si desea impedir el acceso a todos los usuarios (incluido usted).
1. Pulse simultáneamente las teclas Windows  + R para abrir el cuadro de comandos Ejecutar.
+ R para abrir el cuadro de comandos Ejecutar.
2. En el campo de texto del cuadro de diálogo, escriba gpedit.msc y pulsa Entre en para abrir el Editor de directivas de grupo.

3. Navegue hasta la siguiente ruta en el Editor de directivas de grupo.
- Configuración de Usuario -> Plantillas Administrativas-> Componentes de Windows -> Explorador de Archivos
4. A la derecha haga doble clic en para abrir el Impedir el acceso a unidades desde Mi PC política.*
Información: esta directiva impide que los usuarios utilicen Mi PC para acceder al contenido de las unidades seleccionadas. Si habilita esta configuración, los usuarios podrán examinar la estructura de directorios de las unidades seleccionadas en Mi PC o en el Explorador de archivos, pero no podrán abrir carpetas ni acceder a su contenido. Además, no podrán utilizar el cuadro de diálogo Ejecutar ni el cuadro de diálogo Asignar unidad de red para ver los directorios de estas unidades.unidades.

4. En la nueva ventana que aparecerá, seleccione Activado y en el menú desplegable Opciones, seleccione la letra de unidad* que desea ocultar. Cuando haya terminado, haga clic en Solicitar y DE ACUERDO.
Nota: Si no ve la letra de la unidad que desea ocultar, utilice uno de los métodos anteriores, ya que la política de grupo no permite ocultar todas las unidades/letras. (¡Sí, este es otro buen trabajo de MS!)

5. Cerrar el Editor de directivas de grupo.
6. Ahora, compruebe en el Explorador de archivos que ya no tiene acceso a la unidad con error:*.
"Esta operación ha sido cancelada debido a restricciones vigentes en este ordenador. Por favor, contacte con el administrador de su sistema."
Nota: Para recuperar el acceso a la unidad, abra de nuevo el Editor de directivas de grupo y establezca la directiva Impedir el acceso a unidades desde Mi PC a No configurado.
¡Eso es! ¿Qué método te ha funcionado?
Hazme saber si esta guía te ha ayudado dejando un comentario sobre tu experiencia. Por favor, dale a me gusta y comparte esta guía para ayudar a otros.

andy dawis
El blog de un administrador de sistemas sobre Windows





