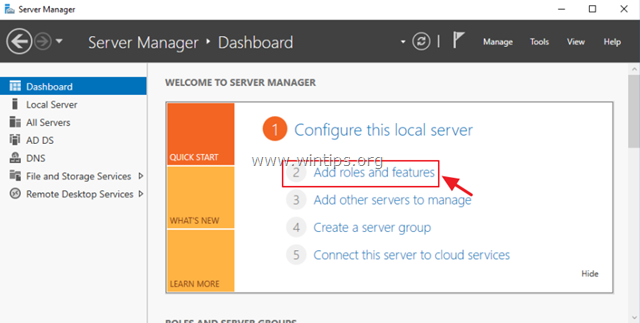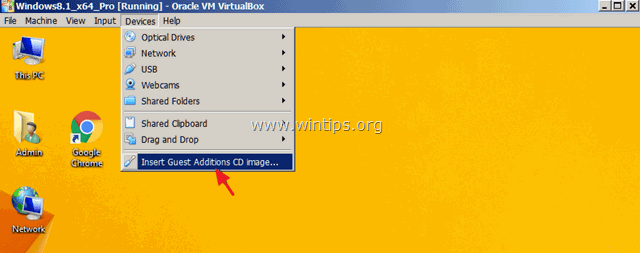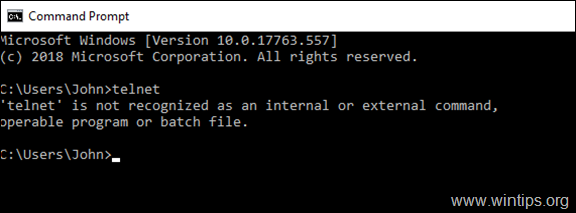Tabla de contenido
Microsoft había anunciado que las aplicaciones de Android se ejecutarán en Windows 11 para el Programa Windows Insider que están en el canal Beta. Esto es realmente sorprendente porque esperamos que la aplicación de Android aparezca en el canal Dev, pero se introdujo en el canal Beta en base a la reciente información de Microsoft.
Ejecutar las aplicaciones de Android en Windows 11 será muy parecido a la misma experiencia que se obtiene cuando se está en el dispositivo móvil. Se integra sin esfuerzo y se acopla a la interfaz de Windows 11, tal y como los usuarios han anticipado.
Microsoft se ha asociado con Amazon y los desarrolladores de aplicaciones para introducir 50 aplicaciones y juegos para que los Insiders de Windows los prueben en un amplio conjunto de hardware. En las próximas semanas se lanzarán nuevas aplicaciones a través de las actualizaciones del Programa Insider de Windows. *
Nota: Si quieres cargar lateralmente aplicaciones de Android en Windows 11 sin unirte al programa del canal Insider-Beta de Windows y a la tienda de Amazon, descarga e instala WSATools. WSATools es un sencillo instalador de apk para el subsistema de Windows 11 para Android, que simplifica el proceso de carga lateral
Cómo ejecutar aplicaciones Android en Windows 11.
- Parte 1. Requisitos para ejecutar aplicaciones Android en Windows 11.Parte 2. Pasos para ejecutar aplicaciones Android en Windows 11.
Parte 1. Requisitos para ejecutar aplicaciones Android en Windows 11.
1. Windows 11 build 22000.xxx o posterior Para conocer la compilación instalada de Windows 11:
1. Pulse la tecla Windows  + R para cargar el Ejecutar cuadro de diálogo.
+ R para cargar el Ejecutar cuadro de diálogo.
2. Escriba el siguiente comando y pulse Entre en para abrir las propiedades del sistema.
- control /nombre Microsoft.System
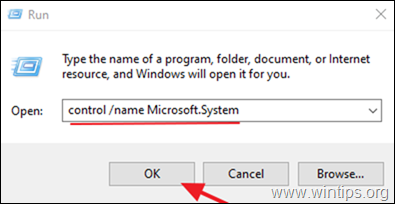
3. En "Especificaciones de Windows", asegúrese de que la compilación del sistema operativo es al menos "22000.xxx"

2. Virtualización del hardware: Para ejecutar aplicaciones de Android en Windows 11 se necesita un procesador que soporte la Virtualización de Hardware que debe estar habilitada. Para conocer el estado de la Virtualización en su sistema:
1. Pulse Ctrl + SHIFT + ESC para abrir el Administrador de tareas.
2. En Rendimiento compruebe si Virtualización n es Activado . *

Nota: Si la virtualización está desactivada, es necesario activarla desde la BIOS. Para activar la virtualización en la BIOS:
a. Apague su PC.
b. Vuelva a encender su PC y pulse la tecla correspondiente para entrar en la configuración de la BIOS. (La tecla puede variar debido a las diferentes marcas. Normalmente es: Del, F2, F10, etc.)
A. Si tiene un CPU de Intel :
- Haga clic en el botón Avanzado * y establezca el Virtualización (también conocida como "tecnología de virtualización Intel® (VT-x)" para Activar .
Nota: En algunas BIOS la configuración de "Virtualización" se encuentra bajo el Rendimiento opciones.
B. Si tiene un CPU AMD :
- Haga clic en el botón M.I.T . pestaña -> Configuración avanzada de la frecuencia -> Configuración avanzada del núcleo y el conjunto de Modo SVM (también conocido como "Máquina Virtual Segura") para Activar .
3. Cuenta Windows Insider: Si no tiene una cuenta Insider, regístrese para obtener una cuenta gratuita de Windows Insider aquí.
4. Cuenta Amazon: Necesitas una cuenta de Amazon para iniciar sesión y descargar aplicaciones de la tienda de aplicaciones de Amazon. Si no tienes una cuenta de Amazon, regístrate para obtener una aquí (obtén una cuenta de Amazon con sede en EE.UU. Si estás fuera de EE.UU. usa VPN).
Parte 2. Pasos para ejecutar aplicaciones Android en Windows 11.
Si tienes los requisitos anteriores, realiza los siguientes pasos para ejecutar aplicaciones Android en Windows 11:
- Paso 1. Cambie al canal Beta en el Programa Windows Insider.Paso 2. Habilite la Plataforma de Máquinas Virtuales y la Plataforma de Hipervisores de Windows.Paso 3. Actualice la aplicación Microsoft Store a la versión 22110.1402.6.0 o superior.Paso 4. Instale la aplicación Amazon Appstore y el Subsistema Windows para Android.
Paso 1. Cambie al canal Beta con la compilación 22000.282 en el Programa Windows Insider. *
Es importante: Es importante informar a los usuarios de que cuando se cambian al Programa Windows Insider, no pueden "volver" a una versión anterior, sino que tienen que volver a instalar Windows. Por lo tanto, es esencial que se lo piensen bien antes de saltar al barco y cambiarse al Programa Windows Insider.
1. Haga clic en el botón Busque en icono y tipo Programa Windows Insider.
2. Abrir el Configuración del programa Windows Insider.
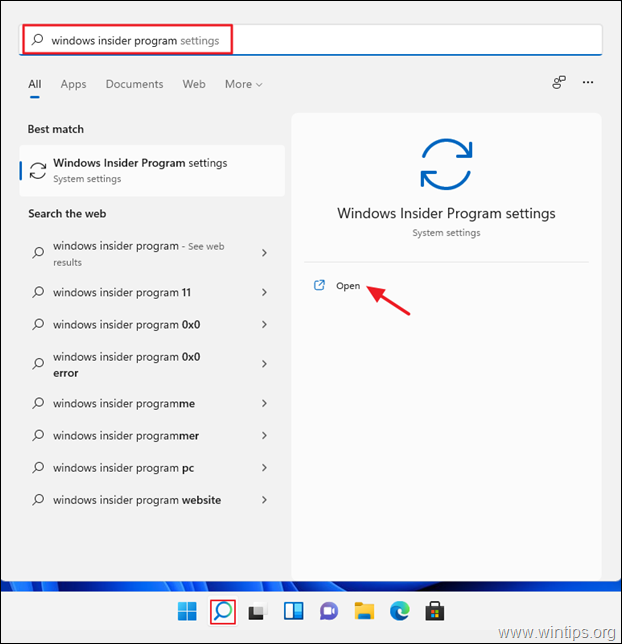
3a. Si se le pide que active los datos de diagnóstico opcionales, haga clic en Diagnóstico abierto y retroalimentación.
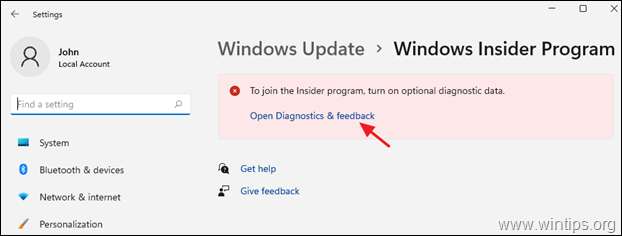
3b. Set Datos de diagnóstico opcionales a On .
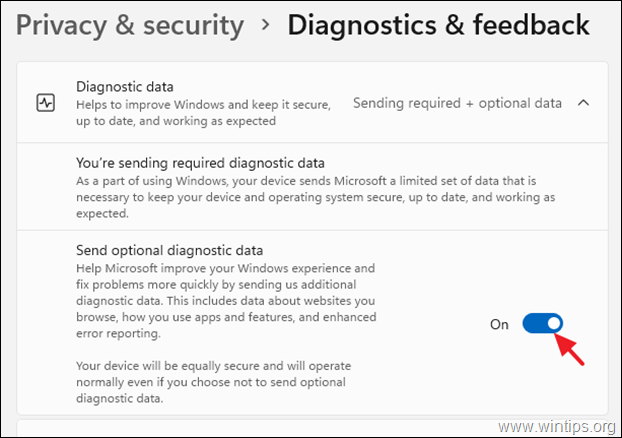
4. Haga clic en el botón Empezar a trabajar y luego en la pantalla emergente haga clic en Vincular una cuenta.
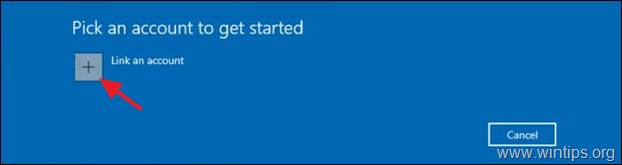
5. Ahora añada su cuenta de Windows Insider y haga clic en Continuar .
6. En la siguiente pantalla, seleccione el Canal Beta, haga clic en Continuar

6. Haga clic en Confirmar para aceptar los términos y condiciones.
7. Haga clic en Reiniciar ahora para completar la inscripción en el Programa Windows Insider. *
Nota: Puede optar por seleccionar Reiniciar más tarde Teniendo en cuenta que el proceso de configuración del PC puede requerir que reiniciemos el Ordenador 2 - 3 veces.
Paso 2. Habilitar la máquina virtual y la plataforma de hipervisor de Windows.
1. Haga clic en Busque en y busque Activar o desactivar las funciones de Windows y luego haga clic en Abierto.
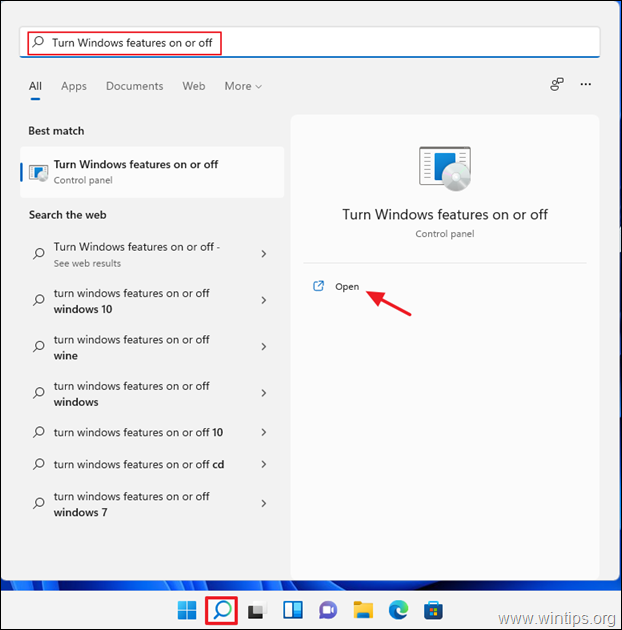
2. Consulte Plataforma de máquinas virtuales y Plataforma Windows Hypervisor, a continuación, seleccione OK .
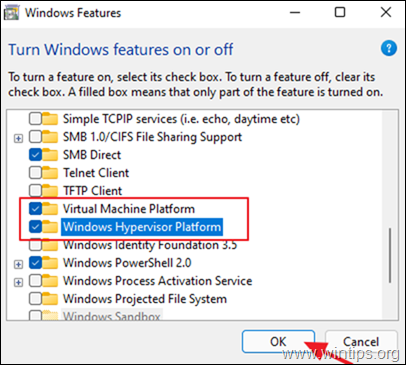
3. Reiniciar (Sin embargo, puede optar por reiniciar más tarde para completar la configuración).
Paso 3. Actualice la aplicación Microsoft Store a la versión 22110.1402.6.0 o superior.
1. Haga clic en el botón Inicie y luego abrir el Tienda Microsoft .

2. Seleccione el Biblioteca en la esquina inferior izquierda. A continuación, proceda a hacer clic en Obtener actualizaciones
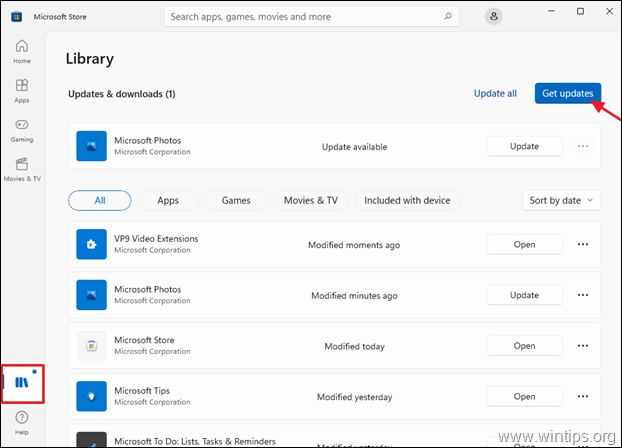
3. Si hay disponible una actualización para Microsoft Store proceda a instalarla.
Paso 4. Instalar la aplicación Amazon App store.
1. Abrir Tienda Microsoft y buscar Amazon Appstore o haga clic en este enlace: https://aka.ms/AmazonAppstore
2. Haga clic en Instalar y luego haga clic en Preparado.
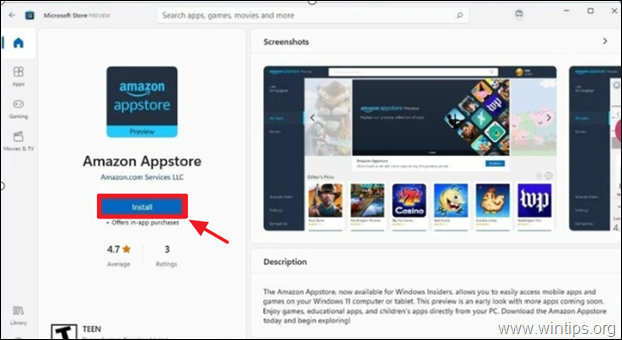
3. Cuando se le solicite, haga clic en Descargar para descargar e instalar el Subsistema de Windows para Android.
4. Una vez completada la instalación, abra Amazon Appstore e inicie sesión con su cuenta de Amazon.

5. Después de iniciar sesión en la Amazon Appstore, busca o selecciona las aplicaciones o juegos para Android que quieras instalar de la lista.
A partir de ahora, se puede acceder a cualquier aplicación de Android que se instale a través del botón de búsqueda de Windows o del menú de inicio. Por lo que he observado, los usuarios que han probado esta función parecen estar bastante impresionados con el nivel de juegos y aplicaciones disponibles en la Appstore.
Si esta guía te ha servido de ayuda, déjame un comentario sobre tu experiencia. Por favor, dale a "me gusta" y comparte esta guía para ayudar a otros.

andy dawis
El blog de un administrador de sistemas sobre Windows