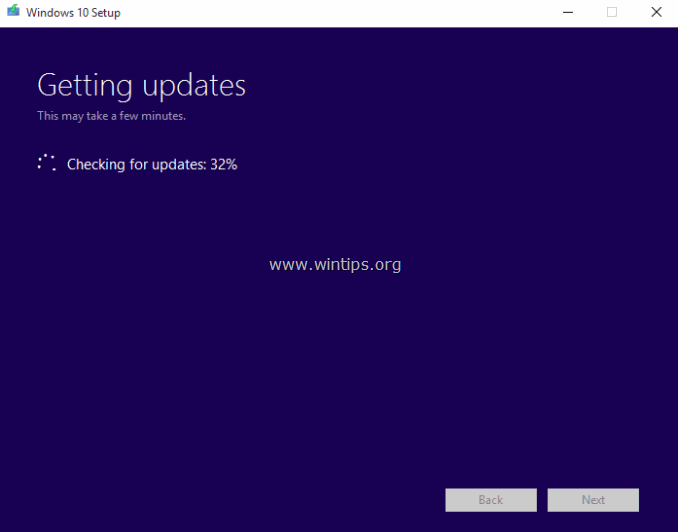Tabla de contenido
En Windows 10 (al igual que en Windows 8) la aplicación de la Tienda de Windows es una aplicación importante para su PC o Tablet con Windows 10, ya que ofrece y gestiona las diversas aplicaciones de la Tienda que usted instala en su dispositivo basado en Windows 10. Este tutorial está escrito para los usuarios que quieren bloquear las diversas aplicaciones de la Tienda de Windows 10 porque las encuentran inútiles o quieren que no estén disponibles para los usuarios de PC con Windows 10.
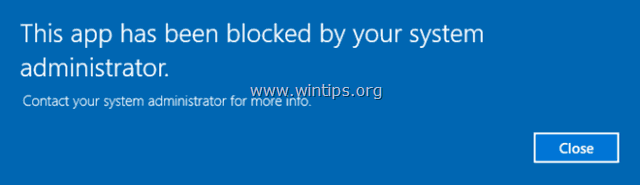
Notas para los usuarios que quieran desactivar/bloquear sólo la aplicación de la Tienda de Windows 10:
En un sistema basado en Windows 8 u 8.1, si quieres desactivar sólo la aplicación de la Tienda de Windows mientras mantienes activadas todas las demás aplicaciones de la Tienda, entonces tienes que aplicar uno de los métodos mencionados en este artículo para lograr esta tarea.
- Artículo relacionado: Cómo desactivar la Tienda Windows en Windows 8 y 8.1
Desafortunadamente, en los dispositivos basados en Windows 10, no hay una forma válida de bloquear sólo la aplicación de la Tienda de Windows mientras se mantienen todas las demás aplicaciones de la Tienda habilitadas y disponibles para los usuarios. Por lo tanto, si desea desactivar la aplicación de la Tienda de Windows en Windows 10, tiene las siguientes opciones según su versión de Windows 10:
- Windows 10 Pro: La primera opción en un sistema Windows 10 PRO es deshabilitar TODAS las apps de la Windows Store en tu sistema siguiendo las instrucciones que se mencionan a continuación. La segunda opción es eliminar completamente la app de la Windows Store de tu sistema) Windows 10 Home: Para desinstalar completamente (eliminar) la aplicación de la Tienda Windows.. Windows 10 Enterprise o Windows RT o Windows Server 2012 : En estas ediciones puedes desactivar la aplicación de la Tienda de Windows, desde el Editor de Políticas de Grupo Local (gpedit.msc) siguiendo las instrucciones de este artículo: Cómo desactivar la Tienda de Windows en Windows 8 y 8.
Este tutorial contiene instrucciones detalladas, sobre cómo puede bloquear todas las aplicaciones de la tienda de Windows 10 (incluyendo la aplicación de la tienda de Windows) en su ordenador Windows 10 PRO.
Cómo desactivar todas las aplicaciones de la tienda y la tienda de Windows en Windows 10 Pro.
Las aplicaciones de la tienda de Windows 10 se pueden desactivar a través del Editor de directivas de grupo local, sólo si tiene instalado Windows 10 Pro:
1. Pulse simultáneamente las teclas Tecla de Windows + R para abrir el ' Ejecutar '.
2 En el cuadro de comandos de ejecución, escriba: gpedit.msc y pulse Entre en para abrir el Editor de Políticas de Grupo local.

3. Dentro del Editor de Políticas de Grupo navegue hasta la siguiente configuración: *
- Configuración del ordenador > Plantillas administrativas > Componentes de Windows > Tienda
Nota: Si el Tienda no se encuentra, entonces desinstale el " Actualización de seguridad para Microsoft Windows KB3147458 ", de las Actualizaciones instaladas, siguiendo las instrucciones de este artículo: Cómo solucionar el error "Recurso '$(string.RequirePrivateStoreOnly" y restaurar la(s) configuración(es) de la "Tienda" en el Editor de Políticas de Grupo de Windows 10 Pro.
4. En el panel de la derecha, haga doble clic para abrir la sección " Desactivar todas las aplicaciones de la Tienda Windows ".

5. Compruebe el Discapacitados y haga clic en OK .

6. Cerrar Editor de políticas de grupo.
7. Reiniciar su ordenador.
- A partir de ahora, cada vez que abra cualquier aplicación de la Tienda Windows recibirá el siguiente mensaje informativo: " Esta aplicación ha sido bloqueada por el administrador del sistema ".

Hazme saber si esta guía te ha ayudado dejando un comentario sobre tu experiencia. Por favor, dale a me gusta y comparte esta guía para ayudar a otros.

andy dawis
El blog de un administrador de sistemas sobre Windows